電子辞書 Brain PW-SH4でMP3を再生してみました。英語の教材CDを取り込むことでリスニング学習ができるようになりました。
リスニング学習
こんな話をママ友から聞きました。
「子供がリスニングの宿題をめんどくさがっている」とのこと。
??..なにが?
よく話を聞いてみるとCDプレーヤーを使うのがめんどくさいということだった。しまいにはCDの代わりに「お母さん読んで」って言われたらしくて...
お母さんネイティブだっけ?
うちの子にも聞いてみたら「べつにめんどうじゃない」って返ってきました。ポータブルCDプレーヤーを使っているので、どこででもできるから問題ないようでした。
PW-SH4でリスニング
シャープ Brainにもカシオ EX-wordにも音声再生機能が付いています。スマホに入れちゃうって手もあるけど、せっかくの電子辞書なんだから活用しましょうってことでやってみました。
今回はシャープ Brain PW-SH4編です。
BrainはMP3が直接使えます。microSDカードも使えるのでコピーするだけで音声を聞くことができます。
MP3の仕様確認
MP3を作成するまえに、PW-SH4で利用できる形式を確認します。
説明書(操作ガイド)の178ページに記載されていました。
● 可変ビットレート(VBR)のMP3データは再生できません。
● MP3データの再生はモノラル再生(出力)になります。
一番の注意点は「可変ビットレート(VBR)」を使っちゃいけないということ。つまり「固定ビットレート(CBR)」でMP3を作成する必要があるということです。
それ以外の注意点は...
- 1フォルダには200ファイルまで
- ルートフォルダからファイル名まで(フルパス)を248文字以下
- 特殊な記号や文字は表示されない
こちらは普通にCDを取り込むくらいなら問題は無いでしょう。
説明書(操作ガイド)が見たい人はシャープのサイトからダウンロードしてね。
参考 取扱説明書ダウンロード|電子辞書|サポート・お問い合わせ:シャープ
MP3の作成
MP3の作成はパソコンで行います。変換アプリはなんでも良いのですが、「固定ビットレート(CBR)」が指定できるものでなくてはいけません。
そこで今回はiTunesを使います。
iTunesのMP3変換設定
最初に指定された形式で変換できるように設定をおこないます。
iTunesを起動します。
1.メニューの「編集」から「設定」を選択します。

2.インポート設定を開きます。
「一般環境設定」ウィンドウが開くので、「一般」タブにある「インポート設定」ボタンを押します。

3.インポート設定
「インポート設定」ウィンドウが開きます。
まず、インポート方法を「MP3エンコーダ」にします。
次に「設定」から「カスタム」を選択します。

さらにウィンドウが開きます。
4.MP3エンコーダの設定

ステレオビットレートは32~256kbpsの間なら、どれを選んでも良いです。上の画像では192kbpsになっていますが、128kbpsで十分だと思います。
ただし、その下の「可変ビットレート(VBR)のエンコードを使う」のチェックは必ず外してください。
これでMP3の設定は完了です。
iTunesでCDの取り込み
高校1年生の娘が使っている教材から、「速読英単語 入門編 Disk1」を取り込んでみます。

パソコンに挿入します。
ネットのCDデータベースに情報があったので、CDタイトル、曲名が表示されました。

「インポート」を押して取り込めばOKです。
次は「HyperListening Pre-Intermediate ディクテーション・ノート」です。

残念、こちらはCD情報がありませんでした。

ここで注意です。このまま取り込みを開始してはいけません。
取り込む前にCDタイトルを入力しましょう。
「CD情報」ボタンを押すと入力画面が表示されます。
アーティストに「出版社名」、アルバムに「CDタイトル」を入れて、ジャンルは「Spoken & Audio」にしました。年はCDに書いてあったものを入れましたが無くても良いです。

これをやっておかないと、バラバラに取り込まれてしまいます。
入力できたら取り込みを開始します。
電子辞書 PW-SH4へ転送
音声データMP3の準備ができたのでPW-SH4へ転送します。PW-SH4には500MBの本体内蔵メモリーがありますが、MP3はmicorSDカードに入れることにします。
micorSDカードが無ければ本体のメモリーに入れても良いです。手順はほとんど変わりません。
microSDカードについて
microSDカードスロットは本体側面にあります。
初めて使う時はBrainでフォーマットしましょう。説明書には次のように書いてあります。
カードのフォーマット(初期化)は、この電子辞書で行ってください。
パソコンなどでフォーマットを行うと、カードが使えないことや、デー
タの読み取りが通常より遅くなることがあります。
PW-SH4とパソコンの接続
接続にはPW-SH4に付属していたUSBケーブルを使います。
先にPW-SH4の接続準備をします。
HOME画面から「アクセサリー」→「パソコン接続」へ進みます。
「パソコン接続」画面で、「メモリーカードと接続」を選んで決定を押します。

これで接続待機状態になります。
USBケーブルでPW-SH4とパソコンを接続します。
パソコンからPW-SH4へMP3を転送
接続できると「リムバブルディスク」としてパソコンに認識されます。(一般的なUSBメモリー等と同じように扱えます)
PW-SH4が「リムバブルディスク(H:)」として認識されました。iTunesで取り込んだMP3をフォルダごとコピーします。
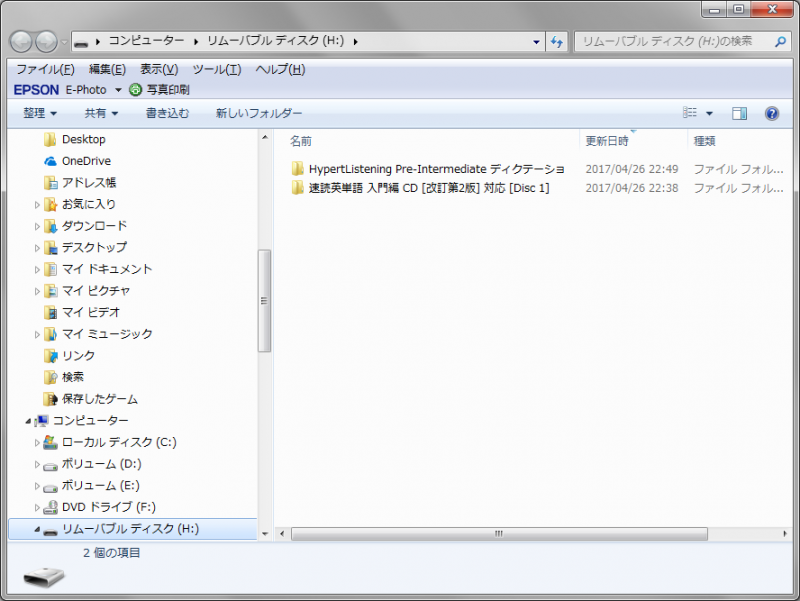
この画像のようになればOKです。
コピーが終わったら、PW-SH4からUSBケーブルを抜きます。抜く前に「ハードウェアを安全に取り外してメディアを取り出す」を実行してください。
PW-SH4でMP3の再生
いよいよリスニング学習が始められます。
HOME画面から「アクセサリー」→「追加コンテンツ」へ進みます。
「追加音声(MP3)」を選びます。
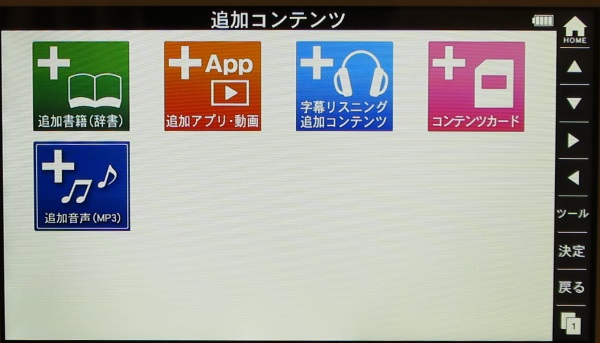
音声再生アプリが起動して、フォルダが表示されます。(次の画像はCDが5枚分取り込まれている状態です。)

フォルダを選択すると、音声ファイルが表示されます。

ファイルを選んで「決定」を押すと再生されます。

ちょっと手間はかかるけど、これでCDを使わなくて済みます。リスニング学習がはかどると良いですね。



コメント