電子辞書 PW-SH4にブレーンライブラリーで購入したコンテンツを追加します。買ったのは「リーダーズ英和辞典&リーダーズプラス」です。
ブレーンライブラリーでコンテンツ購入
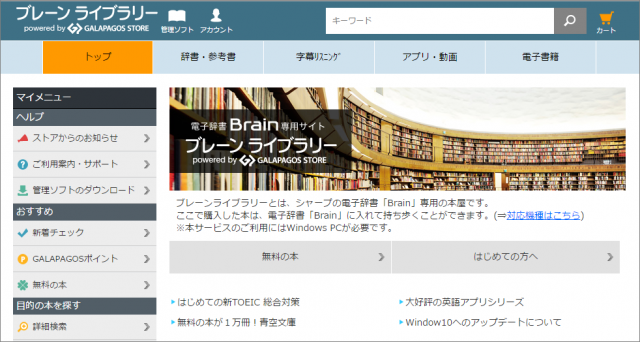
参考 ブレーンライブラリー
ブレーンライブラリーは、シャープの電子辞書「Brain」専用の本屋です。
ここで購入した本は、電子辞書「Brain」に入れて持ち歩くことができます。※本サービスのご利用にはWindows PCが必要です。電子辞書Brainのうち、以下の機種はブレーンライブラリーに対応していません。
PW-AC10 / AC11 / AC20 / AC21 / AC30 / AC40 / AC110 / GC50 / NA1 / NK1
詳しくは「ブレーンライブラリーを利用するための動作環境」をご確認ください。
1.アカウント登録
初めてブレーンライブラリーを使う方はユーザー登録をしてください。GALAPAGOS STOREのユーザーIDも利用できます。
2.欲しいコンテンツを開いてカートに追加
※下画像の価格はキャンペーン中のものです。平時は11,800円となります。ご注意ください。

3.カートを開いて購入手続き

この先、アカウント認証があり【支払い方法の選択】【注文内容の確認】【購入手続きの完了】へと続きます。
支払い方法は、クレジットカード,ウェブマネー,auかんたん決済,ドコモケータイ払いから選択できます。
GALAPAGOSポイントで購入する方法もあります。
ブレーンライブライリー管理ソフト
購入したコンテンツを電子辞書に転送するには「ブレーンライブライリー管理ソフト」が必要です。ダウンロードしてインストールしましょう。
ダウンロード先 ブレーンライブラリー管理ソフトのダウンロード
現在のバージョンはVer.1.0.3で、ファイル名は「DictionaryDLC_V103.exe」となっています。Windows7,Windows8.1,Windows10対応です。
管理ソフトインストール
ダウンロードしたインストーラー「DictionaryDLC_V103.exe」を実行します。
最初にセットアッププログラムの展開先フォルダーの確認があります。このまま次に進んでよいのですが、展開先フォルダーの位置を覚えておくとよいでしょう。

次へ進むと「展開処理完了」ウィンドウになります。

ここに『一時的に作成したフォルダーは自動的に削除されないため、インストールが完了し、不要になれば削除してください。』とあります。
「一時的に作成したフォルダー」というのは、先ほど展開された「DictionaryDLC」フォルダーのことです。通常はマイドキュメント内に作成されていると思うので、インストールが終わったら自分で削除してください。残したままにしておいても問題はありません。
インストール開始を押してインストールを進めてください。画面にしたがっていけば、迷うようなところはありません。
ブレーンライブライリー管理ソフトの登録
ブレーンライブライリー管理ソフト(以下、管理ソフト)を初めて起動すると【ブレーンライブライリー管理ソフトの登録】画面が表示されます。
『ブレーンライブラリー管理ソフトのご利用には、最初に端末登録が必要です』とありますが、ここで言う端末は管理ソフトを使うパソコンのことです。電子辞書の登録はこの先で行います。
コンテンツの購入に利用したユーザーIDとパスワードを入力して、端末登録をクリックしてください。(僕はGARAPAGOS STOREの会員IDを使っています)
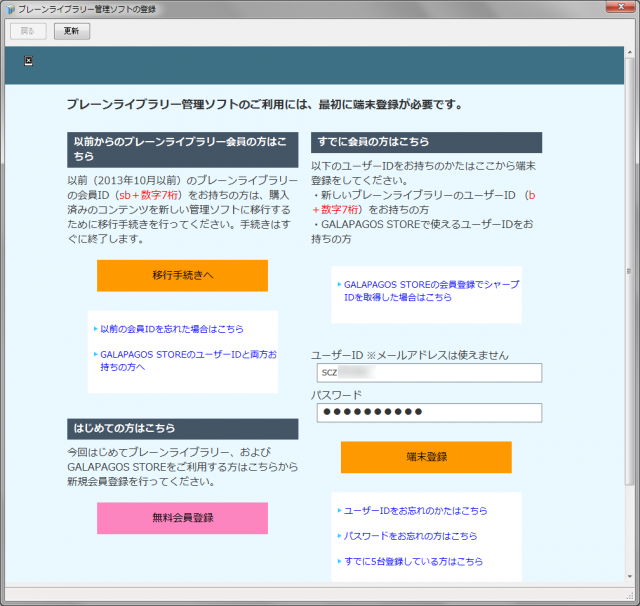
端末登録が完了しました。
管理ソフトで「ネット書庫」が開かれています。書庫に保管されているタイトルの一番上に、今回購入した「リーダーズ英和辞典」があります。これを電子辞書に転送するのですが、その前に端末登録しなければなりません。
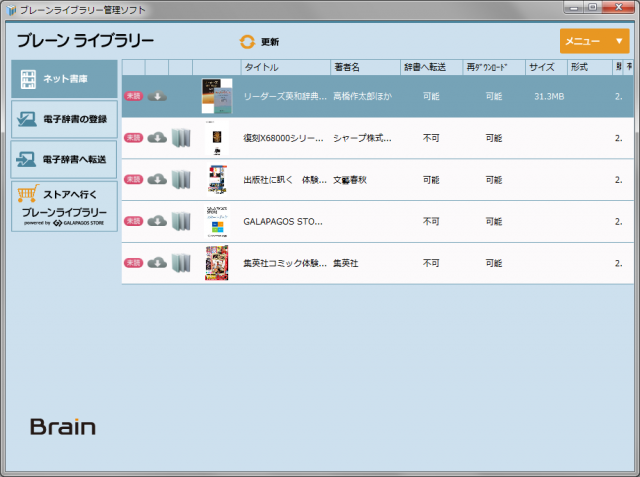
電子辞書の登録
管理ソフトの画面左にある電子辞書の登録をクリックして開きます。

ここで電子辞書「PW-SH4」を登録します。登録できる端末は5台までです。管理ソフトを動かしているパソコンも1台としてカウントされるので、登録できる電子辞書は4台までとなります。
登録手順
1.PW-SH4とパソコンをUSBケーブルで接続します。
2.PW-SH4の操作
HOME画面から「アクセサリー」→「パソコン接続」を開きます。
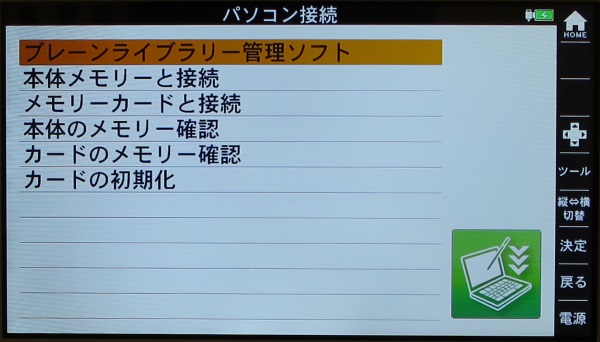
【パソコン接続】画面から一番上の「ブレーンライブラリー管理ソフト」を選択して決定をします。
3.パソコンで確認
パソコン側に電子辞書の登録確認ダイアログが表示されるのではいを押します。

4.登録完了

これでPW-SH4が管理ソフトに登録されました。
PW-SH4は【パソコンと接続中!】画面になっています。USBケーブルを抜かないようにしてください。

電子辞書への転送
次は管理ソフトの【電子辞書への転送】画面です。PW-SH4に入っているコンテンツも表示されています。「伝える力」「世界の中心で、愛をさ…」「<お試し版>野草の…」はPW-SH4に最初から入っているものです。

「リーダーズ英和辞典」をPW-SH4に転送したいところですが、先にパソコンにコンテンツをダウンロードしなければならないようです。
「リーダーズ英和辞典」欄のネット書庫からダウンロードするをクリックします。
すると【ネット書庫】画面に移ります。

コンテンツをダウンロードするには「取り出し」をおこないます。「リーダーズ英和辞典」の欄でマウスを右クリックして取り出しを選択します。
未読、雲のマークが消えました。

これで事前準備が完了です。いよいよ電子辞書へ転送します。
再び【電子辞書へ転送】の画面に移ります。

「リーダーズ英和辞典」の欄が端末に転送ボタンに変わっています。押して転送を開始します。転送先は「本体」メモリでよいでしょう。
ステータスが「転送完了」になるまで待って終了です。
パソコンの「ブレーンライブラリー管理ソフト」を閉じてください。PW-SH4の画面が自動的に【HOME】に戻ります。戻ったのを確認してUSBケーブルを抜きます。
これでコンテンツの購入から、電子辞書への転送のすべての作業が完了しました。
リーダーズ英語辞典はどこに?
これはリーダーズ英和辞典転送後のPW-SH4の「英和・和英辞典」画面です。リーダーズ英和辞典が見つかりません。後入れなのでここには追加できないのでしょうか?
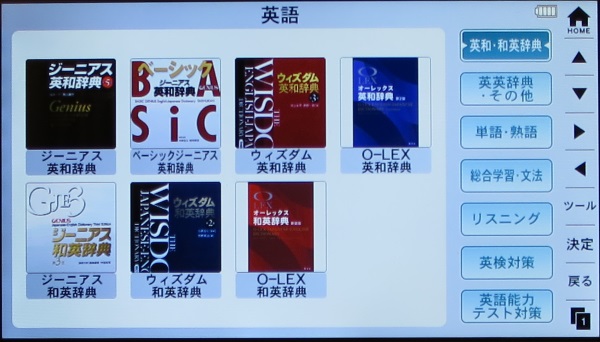
追加書籍の中にありました。

選ぶと「リーダーズ英和&リーダーズプラス」、ちゃんんと開きました。

一括検索での扱いは?
後から追加された辞書/辞典の一括検索での扱いはどうなるのでしょうか?
さっそく試します。
例のごとく「dictionary」を検索。

一番下に「リーダーズ」が出てますね。良かった。
開いてみます。

これで、追加コンテンツでも実用上は問題ないことが分かりました。
追加コンテンツのよりより使い方がみつかったらまたご報告します。
関連 電子辞書「シャープ PW-SH4」を購入しました【レビュー】高校生モデル



コメント