Amazon Fire HD 10タブレット(2017)に「Google Playストア」をインストールしました。他にもdマガジン、dアニメストア、楽天Kobo、少年ジャンプ+も合わせてインストール。
Fire HD 10をroot化する必要はありません。さらにパソコンも必要ありません。
Fire HD 10にプリインストールされている「Silk ブラウザ」から必要なアプリをダウンロードしてインストールするだけです。
とても簡単で、時間がかかる作業は一切ありませんでした。
Fire HD 10のシステムバージョン
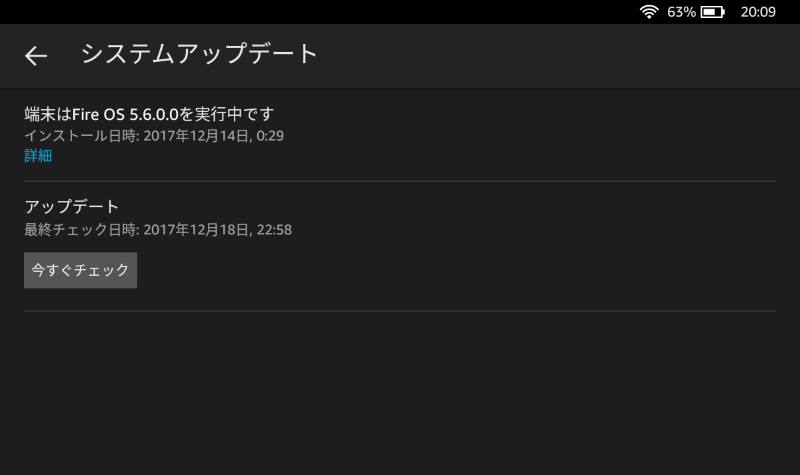
最初にシステムのバージョンを確認しておきます。基本的にシステムは最新版で運用することになると思います。
今回のPlayストアをインストールする段階では「Fire OS 5.6.0.0」でした。
インストールには以下のサイトを参考にさせていただきました。
root不要でFireタブレットでGoogle Playを動かす方法
Google PlayストアのAPK(インストーラー)のダウンロード先URLも掲載されています。
Google未認証のAndroid端末でGoogle純正アプリが使えなくなるとのうわさがあるようです。今のところ問題なく使ていますが、現象が発生したら気付いた時点でこちらに状況を書き込みます。うわさのまま何事も無ければ良いのですが。
参考 Google未認証のAndroid端末でGoogle純正アプリが使えなくなる予定
1.Silkブラウザでapkをダウンロード
Silkブラウザを起動します。

apkダウンロード先のURL『yahoo.jp/box/OueMdQ』を入力します。
https://は付けなくても大丈夫です。

ダウンロードサイトが開きます。

上記画像の中央辺りに見えている、
1-Google…
(1-Googleアカウントマネージャー_Ver5.1-1743759.apk)
2-Google…
(2-Google_Play開発者サービス_Ver11.7.46.apk)
3-Google…
(3-Googleサービスフレームワーク_Ver5.1-1743759.apk)
4-Google…
(4-Google_Playストア_Ver8.3.73.U-all.apk)
を順次ダウンロードします。
2.Google Playストアのapkをインストール
続けてSilkブラウザを使います。
Silkブラウザの画面左上の三をタップしてメニューを表示します。
メニューが開いたら「ダウンロード」を選択します。
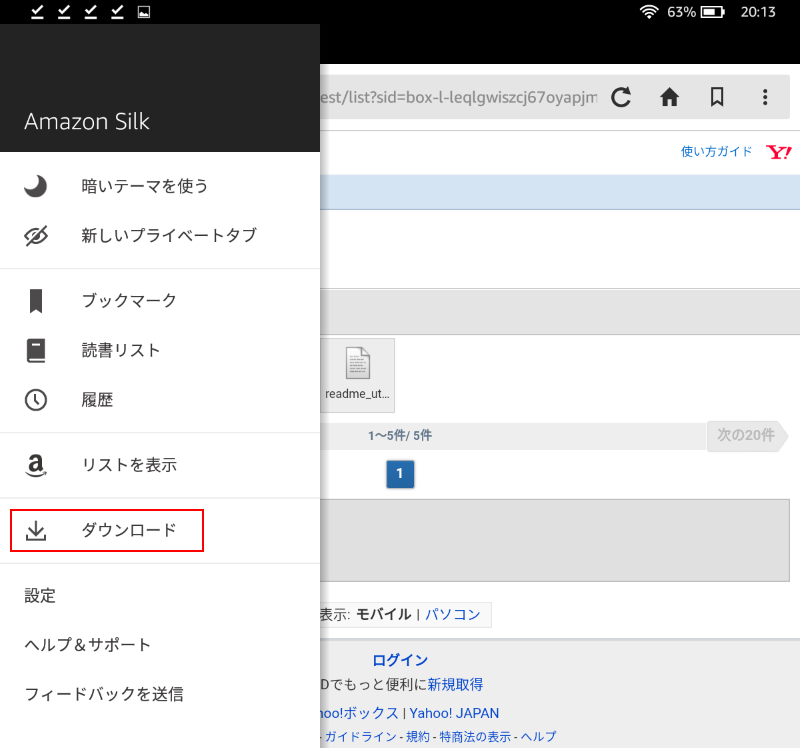
するとダウンロードしたファイルの一覧が表示されます。

これを1から4まで順にインストールしていきます。
ダウンロードをおこなった順に下になっているので、先頭の番号をよく確認して1番から間違いなくインストールしましょう。
1-Googleアカウントマネージャー_Ver…をタップすると、「インストールは制限されています」となって進めることができません。
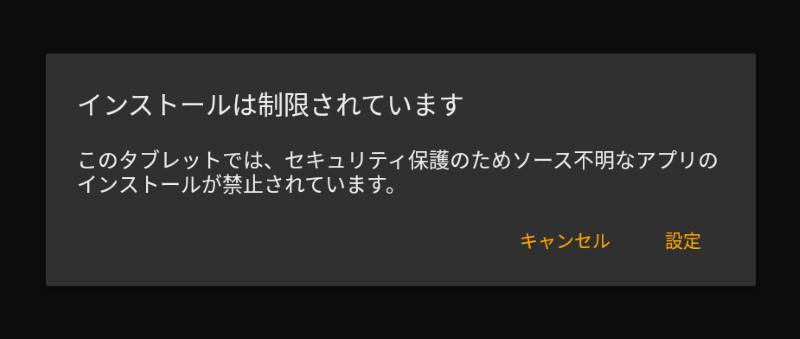
制限を解除するために設定をタップします。
セキュリティ画面に移るので、「不明ソースからのアプリ」項目をオンにします。

変更できたらSilkブラウザのダウンロードファイル一覧に戻ります。
再び1-Googleアカウントマネージャー_Ver…をタップします。
今度こそインストールできます。
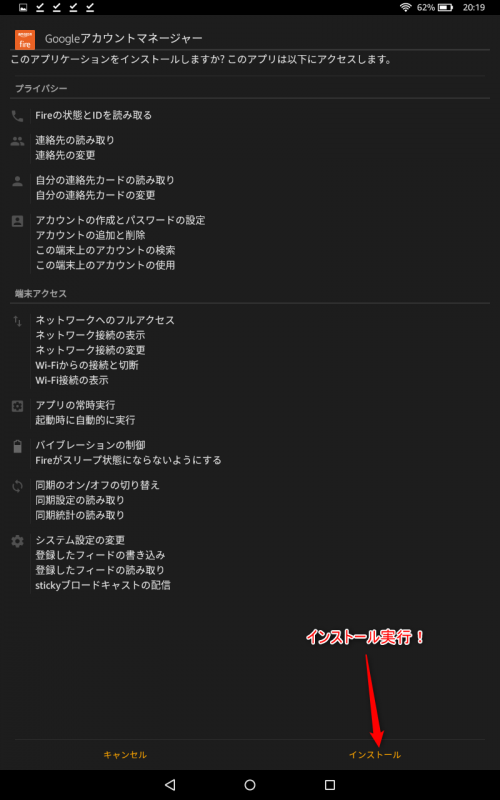
「インストール」の文字がグレーアウトしているときは、一旦スリープにして戻ってくると良いそうです。
今回は問題なくインストールが押せました。
これを4回繰り返します。
どうでしょう、Playストアのアイコンが現れましたでしょうか?
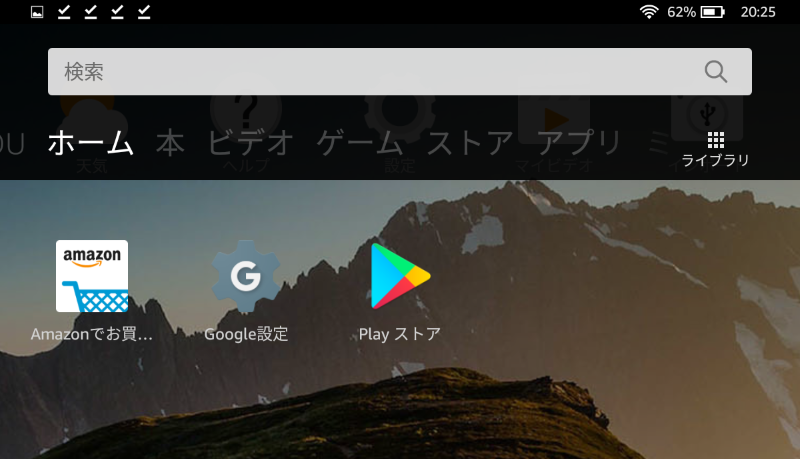
これでGoogle Playストアアプリのインストールが完了しました。
Playストアを起動しましょう!
3.Google Playの初期設定
ここまで来てしまえば何の問題もないと思います。
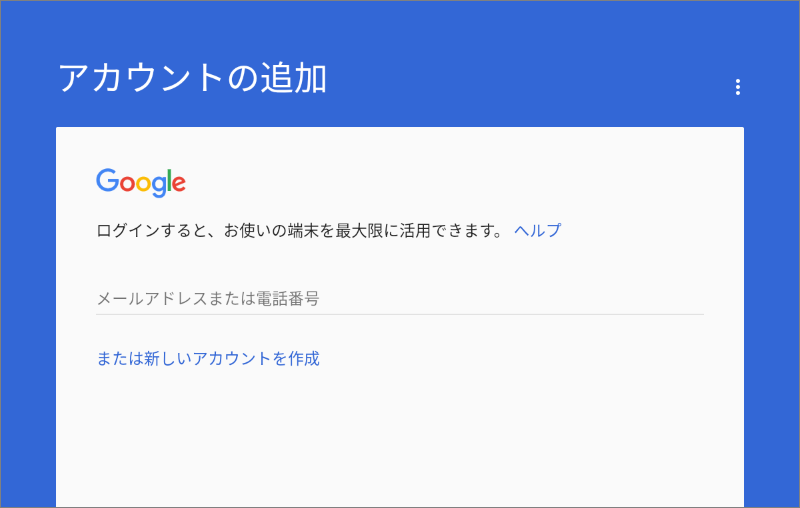
Googleアカウントの登録をすれば、Playストアの利用が開始されます。
インストールの参考にしたサイトには、Googleアカウントの使いまわしはしない方が良いとありましたが、Fire HD 8(にインストールしたPlayストア)で利用しているものを登録しました。
アプリによっては「すでにインストール済み」となって、HD 10にインストールできなくなる恐れもあるそうです。
気にせずアカウントを使いまわしましたが、今のところ不自由は無さそうです。

4.アプリの自動更新の停止
FireタブレットにはAmazonアプリストアが存在しているため、アプリによっては「Amazonアプリストア」と「Google Playストア」で重複する場合があります。
アプリの自動更新を有効にしておくと、両ストアでバッティングする恐れが出てきます。
そこで両ストアとも自動更新を停止しておきます。
「Amazonアプリストア」は使わないものとして、アプリのアップデートは手動で「Google Playストア」からおこなうことになります。
Amazonアプリストア
アプリストアを起動して画面左上にある三をタップして、表示されたメニューから設定を選択します。

「アプリ内課金」「自動アップデート」「アプリストアからの通知」はすべて無効に、「外部リンク」は開かないに設定変更しました。
Google Playストア
Playストアを起動して画面左上にある三をタップして、表示されたメニューから設定を選択します。
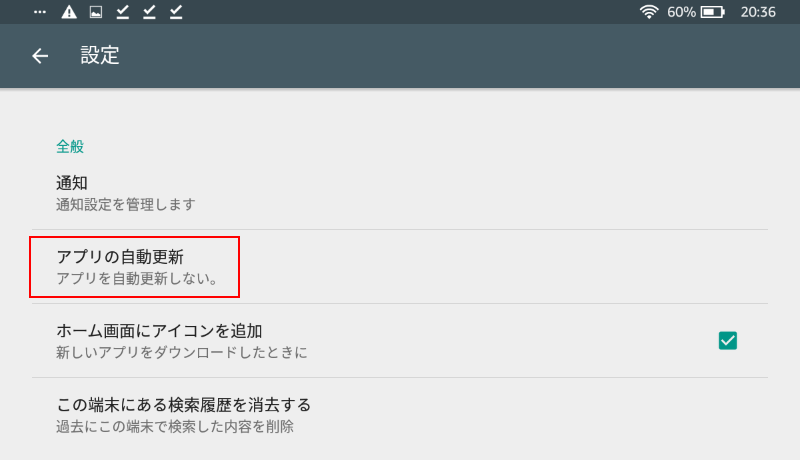
「アプリの自動更新」をアプリを自動更新しないに設定変更しました。
まとめ
インストールは初めてでも10分ほどでできると思います。
とても簡単な作業でしたが、これでFireタブレットの利便性が格段に向上します。自己責任にはなりますが、やってよかったです。
root化はしていないので、不具合があったら初期化してしまえば良いので、それほど悩む必要もないかなと思っています。
前回「Fire HD 8」にGoogle Playストアをインストールしたときは、パソコンからUSBでファイルを転送しました。今回はパソコンを使わずSilkブラウザだけでインストールできたので、ものすごく楽でした。
この方法はFire HD 10に限らず、Fire 7,Fire HD 8でも出来るようです。ただし自己責任でお願いします。
Fire HD 8もちょうどいいサイズでおすすめです。
▼その他Fireタブレットの情報はこちら▼
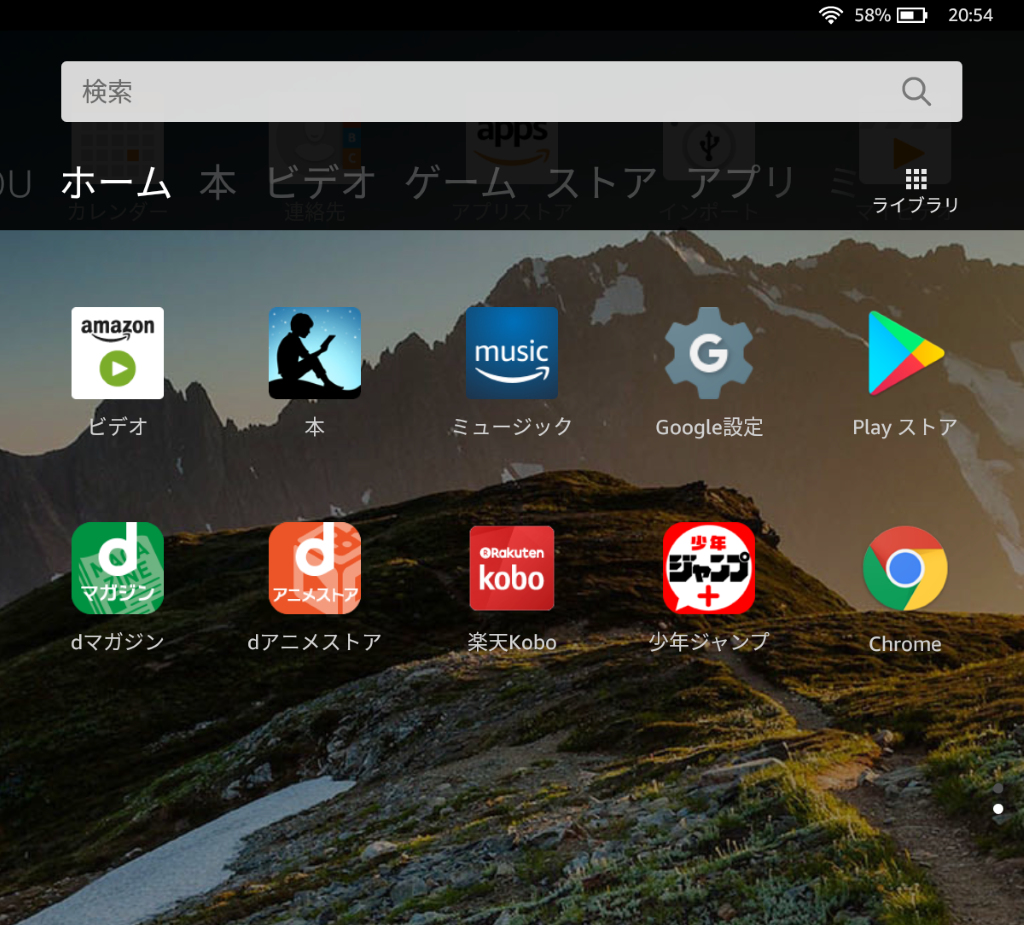




コメント