すでにFire TV Stick (New モデル)を持っているんですけどね、より高性能で4K対応の「Fire TV (New モデル)」も買ってしまいました。
プライムビデオを見るだけならStickでも(Newモデルならね)十分だと思うけど、もう4Kテレビが普通の時代になりつつあるし。
今買うなら4K・HDR対応のFire TVでしょう。

Fire TV開封
Amazon製品定番のオレンジ色の箱ですねぇ。非常にコンパクトです。

中箱をスッと抜き出します。

中箱をパカッと開きます。
こちらもAmazon製品定番の変な箱です。芸術的というかなんというか...変だなぁと思いつつも、テンションが上がります。

New Fire TVの付属品

右から、
- 音声認識リモコン
- Fire TV本体
- USB電源アダプター
- Micro USBケーブル(電源用)
- 単4乾電池(リモコン用)
- マニュアル(スタートガイド)
です。
Fire TV本体

本体表面はツヤツヤです。
正方形で、一辺の長さは6.5cmです。

短いながらもHDMIケーブルが付いています。

HDMIケーブルの反対側はMicro USB端子(電源用)です。

USBケーブルを挿すと一直線になります。
USB電源アダプター

USB電源アダプターは9Wタイプです。これは「Fire HD 10 タブレット (Newモデル)」に付属していたものと同じです。
Fire TV Stickは5Wタイプでした。Fire TV Stickより性能が高いため、消費電力も大きくなっているようです。
音声認識リモコン

Bluetooth接続なのでリモコンをテレビの方向に向ける必要はありません。音声認識の反応も良いので、シンプルながらも使いやすいリモコンです。

付属の単4電池をリモコンにセットします。リモコンの裏蓋は開けにくいので、よくスタートガイドを読んでからやりましょう。
スタートガイドは両手でフタを押し出していますが、僕は片手の親指だけでスライドさせました。両手だとすべってしまって、うまくいきませんでした。
テレビに取り付け
短いけれどHDMIケーブル付なので、こんなに奥まったところでも直接取り付けられました。

でも不安定なのでHDMI延長ケーブルはあった方がいいかな。
電源アダプターをコンセントに挿しこむと、fire TVはひとりでに起動します。
セットアップ
電源ON!
fireロゴが表示されて起動開始

なんかカッコええ。
ではでは、セットアップ(初期設定)に入りましょう。
最初はリモコンの検出です。
「リモコンを検出中」が表示、リモコンのホームボタンを押します。

少し待つとリモコンが認証されて、操作ができるようになります。
リモコンが動くようになったら、使用する言語の選択です。

もちろん日本語。
世界各国の言語が表示されているので、見た目のオシャレさで選んでみても面白いかもね。(どうなっても責任持てんけど)
ネットワーク(Wi-Fi)に接続します。
WPSボタンを使えば簡単ですね。
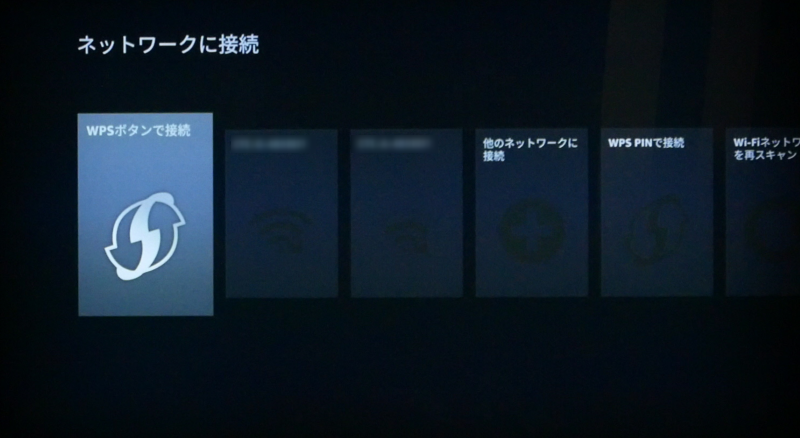
標準では無線LANのみです。有線LANを利用するなら別売りの「Amazon イーサネットアダプタ」が必要です。
無線ルーターが設置してある部屋が遠かったので、WPSを使わずにパスワードを直接入力しました。

難しいところはありません。正しくパスワードを入力して、無事ネットワークに接続されました。
ネットワークにつながったところで、fire TVの本体ソフトウェアの更新が始ります。
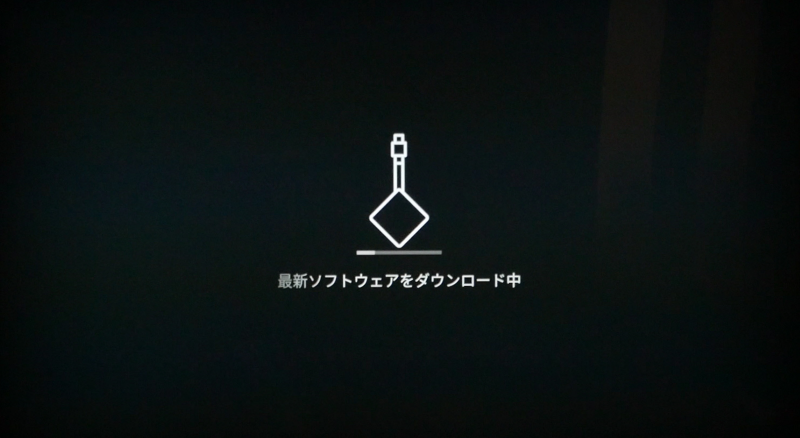
更新プログラムの検出、ソフトウェアのダウンロード、インストールまで自動的に進んでいきます。
見ているだけでいいんですが、結構な時間待たされました。10分くらいは待っていたと思います。更新の途中で電源を切ることはできないので、時間的余裕をもってセットアップを始めてください。
Fire TVで使用するAmazonのアカウントの設定です。

Fire TVを購入したAmazonアカウントが登録されています。
このまま使うのであれば「〇〇さんのアカウントを使用」を、アカウントを変更したければ「別のアカウントに変更」を選択します。
Wi-FiパスワードをAmazonに保存する?
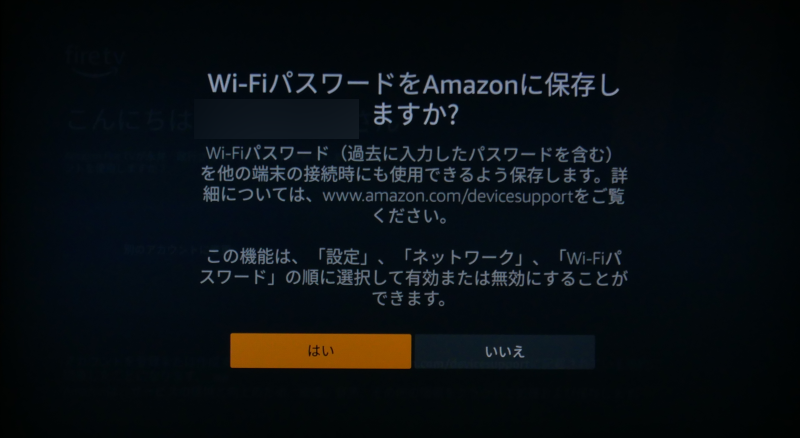
とりあえず「いいえ」にしています。
Wi-FiパスワードをAmazonに保存すると、他の対応端末のWi-Fi接続時に、Wi-Fiパスワードを再入力しなくてもよくなります。
便利なのかもしれないけど、ヘルプを読んでも仕組みがよくわからないので「いいえ」で。
機能制限を有効にする?

「有効」にしてます。
意図せずに有料コンテンツを購入してしまうのを避けるため「有効」です。
注:Fire TVでは成人向けのコンテンツがデフォルトで制限されています。成人向けのコンテンツの設定を変更するには「設定」、「環境設定」「機能制限」の順に選択してください。
と書いてあるので、機能制限の有効,無効に関係なく、成人向けコンテンツは制限されるようになっています。
機能制限を有効にすると「PINコード」の設定が必要になります。
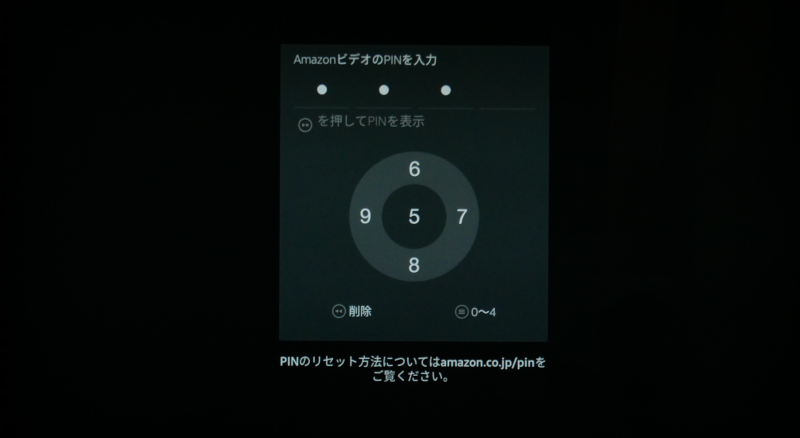
4ケタの数字を入力します。
今回設定した機能制限の内容確認画面が表示されます。

- 商品購入をPINで保護する
- アプリの起動をPINで保護する
- ティーン以上に指定されたAmazonビデオのコンテンツの再生を制限する
上記3つの制限が掛ります。
ここまで進むと、機能説明などのデモンストレーションが始ります。
デモのあとは、アプリケーションの一括ダウンロードです。

使いたいアプリが決まっているならダウンロードしましょう。
これでセットアップの終了です。
ホーム画面が表示されました。

視聴制限について
視聴制限の設定画面の開き方
1.「ホーム」画面から右に進んで「設定」を開きます。
2.「設定」メニューの中から「環境設定」を選択します。
3.さらに「機能制限」→「視聴制限」を選択します。
視聴制限は「一般」「ファミリー」「ティーン」「大人」の4段階あります。
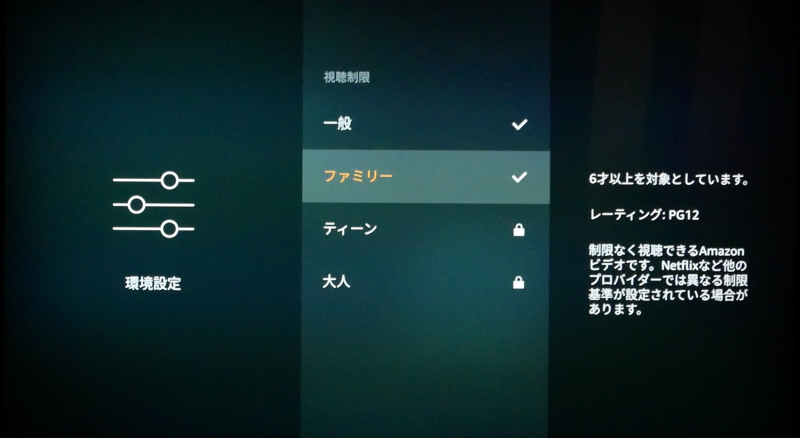
上の画面では、「ティーン」と「大人」のコンテンツに視聴制限がかけられています。
それぞれのレーティングは以下の通りです。
年齢にかかわらず誰でも視聴できます。
レーティング:G
6才以上を対象としています。
レーティング:PG12
ティーンおよびヤングアダルトを対象としています。
レーティング:R15+
成人を対象としています。
レーティング:R18+,レーティングなし
ポプテピピックの視聴制限は?
「ティーン」と「大人」に視聴制限をかけておいたら、ポプテピピックのシーズン1 エピソード4以降が制限を受けました。
ポプテピピックの視聴制限を解除するには、「ティーン」だけではだめで「大人」まで解除する必要があります。
Fire TVのまとめ
Amazonプライム会員だったら、必須のアイテムだと思います。プライムビデオをタブレットで見るのと、大画面テレビで見るのは大違いです。
ちょっと恥ずかしいけど音声認識も便利です。
我が家には4K対応テレビが無いので、今のところfire TVの恩恵は受けられません。だた、4K対応テレビも安くなってきているので、「そろそろ導入できそうかな?」なんて考えています。
Fire TVとStickの価格差は4千円なので、ぎりぎり許容範囲かなぁ...まあでも将来を見越してFire TVを選んでおくと安心ですからね。
テレビ放送で見逃した「ポプテピピック」も「恋は雨上がりのように」も、プライムビデオ&Fire TVで見れて満足です。
ここで紹介しているFire TVは販売終了しています。
スティックタイプのFire TVが4K対応になって「Fire TV Stick 4K」として新発売されました。
▼プライムビデオを見るならプライム会員に!▼




コメント