ランサムウェアに感染したときにあわてなくても済むように対策を行います。バックアップの取り方と、運用の注意点をまとめます。
ランサムウェアに感染しないように事前対策をすることが望ましいけど、絶対に大丈夫と言い切れるだけの備えをするのは難しいです。コンピューターにどんなに対策しても使うのは人間ですしね。
ですから防ぎきれないという前提で、大切なデータを守るためにできる限りのことをしようというのがこの記事の内容です。
ランサムウェアとは?
マルウェアの一種で、感染したコンピューターを操作できないようにロックしたり、データを暗号化して開けないようにしたりします。
そして、復旧させるには「身代金を払え」と要求してきます。
ネット上には身代金を払って復旧したという話もありますが、支払っても復旧できなかったという話もみつかります。
ランサムウェアに屈しない
感染しないように日頃から注意・対策をしておけば済むことなのですが、感染手法も巧妙化しているので絶対大丈夫とは言い切れないのが現実です。
ランサムウェアに打ち勝とうと思ったところで、常人には到底かなわない相手です。だから、こそ、ランサムウェアに屈しないための備えを常に心がけましょう。
簡単に言うとバックアップを取って置きましょうということです。ただし、せっかくのバックアップもやり方を間違えるとランサムウェアの餌食になってしまいます。
DVD-RやBD-Rに焼いておく
DVD-RやBD-Rに焼いておくのもランサムウェアに負けなバックアップのひとつです。焼けたディスクはケースに入れて保管するでしょうから、ランサムウェアにより暗号化される心配はありません。
気を付けなければならないことは、ディスクの劣化くらいでしょう。念のために2枚ずつ焼いておくなどしておくと安心度も高まります。
ただ、頻繁に焼くのは大変だし、大きなデータのバックアップを取るのも大変です。
外付けハードディスクにバックアップ
データ容量が大きい場合や頻繁に更新されるデータがある場合は、ハードディスクへのバックアップが便利です。
USB接続の外付けHDDが扱いが簡単で良いでしょう。
バックアップに必要な容量があればどんなものでも構いません。基本的には自分の使っているパソコンに内蔵されているHDDの容量と同じだけあれば良いことになります。
外付けHDDを選ぶ理由
- HDD単独で電源を切ることができる
- ケーブルを外すことでパソコンと切り離すことができる
バックアップを取るなど、使うときだけパソコンと接続します。使わないときは電源を切っておくか、USBケーブルを抜いておくようにするのです。
もし、パソコンがランサムウェアに感染してしまっても、外付けHDDのUSBケーブルが抜いてあればバックアップは守られます。
「パソコンがやられてもバックアップが無事」これが重要なんです。
また、取り外して保管することで、雷からも守ることができます。自宅近くに雷が落ちることで、パソコンが壊れることは実際にありえます。
注意
もしパソコンに不具合が発生して、ランサムウェアを含むウイルスに感染していると疑われるときは、安全が確認されるまでそのパソコンには絶対に外付けHDDを接続しないようにしましょう。
パソコン内のデータが開けなくなったため、バックアップから取り出そうと外付けHDDを接続してしまうと...
せっかくのバックアップもランサムウェアの餌食になりかねません。
こういった状況も考えて、バックアップを2カ所に取っておくのも良いでしょう。
ゆうぱぱPCのバックアップ体制

【メインPC】
もっとも重要なデータはデジカメ写真と動画です。子供たちの思い出が詰まっているので、絶対に守らなければなりません。
【外付けHDD】
通常のバックアップを取るために利用します。上にも書いてきたように、普段は電源が切ってあります。
【子供部屋PC】
デジカメデータをコピーしてあります。子供たちが自由に写真を見れるようにすることが目的ですが、バックアップとしても機能しています。LAN接続されているので、もしどちらかのPCに不具合が出た時は切り離す必要があります。
裸族のお立ち台 スマート
外付けHDDは「裸族のお立ち台」を使っています。

ハードディスクを直接(裸のまま)差し込むだけで、外付けHDDとして使えるようになります。
2.5インチHDDも直挿しできます。

余っているHDDが利用できるし、メンテナンスにも使えるので便利です。裸のHDDを書い足せば、どんどん容量アップできるので経済的です。
バックアップの取り方
バックアップしたいフォルダを、バックアップ用ドライブにドラッグ&ドロップするだけでもバックアップはできます。しかし、この方法では全てのデータをコピーすることになるので、データ量が多い場合時間がかかります。
そんなときはバックアップツールを使いましょう。
CopyTo Synchronizer
バックアップツールは「CopyTo Synchronizer」を愛用しています。非常にシンプルですが使い勝手が良いので、もう10年近く使っています。

ソースにバックアップしたいフォルダをセットします。ターゲットはバックアップ先フォルダです。ふたつともセットできたら、モードを確認して「OK」を押すとバックアップが開始されます。
「プレビュー」にチェックを入れておくと、「どのファイルをコピーするか、どのファイルを削除するか」という一覧を表示してくれます。とくに削除されるファイルには注意が必要なので、プレビューで確認することをオススメします。
モード
モードは「バックアップ」か「同期」を使います。
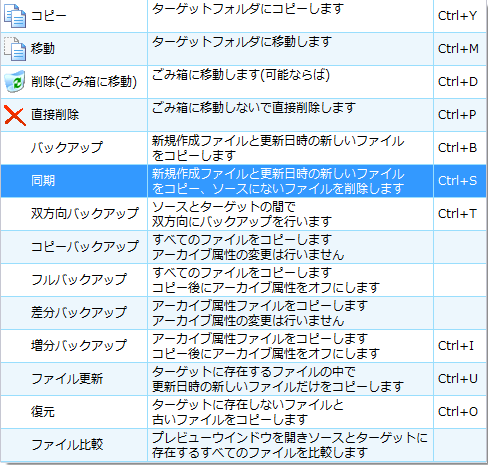
基本的には「同期」で良いと思います。
「同期」の機能説明には『新規作成ファイルと更新日時の新しいファイルをコピー、ソースにないファイルを削除します』とあります。
ソースとターゲットのデータを比較して、追加,更新されたものだけをコピーします。合わせて、ターゲット側のみに存在しているファイルを削除します。
結果、ソースとターゲットはそっくりそのまま同じになります。
「バックアップ」は、追加,更新されたものをコピーするのは「同期」と同じですが、ファイルの削除はしません。「バックアップ」を使った方が安全性がより高いのですが、不要なファイルが残り続けることにもなるので、用途に合わせて選びましょう。
このアプリを使うことで、ファイル全部をコピーすることなく、新しい物だけのコピーができるので短時間でバックアップが終わります。
プロジェクト
複数のフォルダを一括でバックアップすることもできます。次のようにソースとターゲットを設定します。
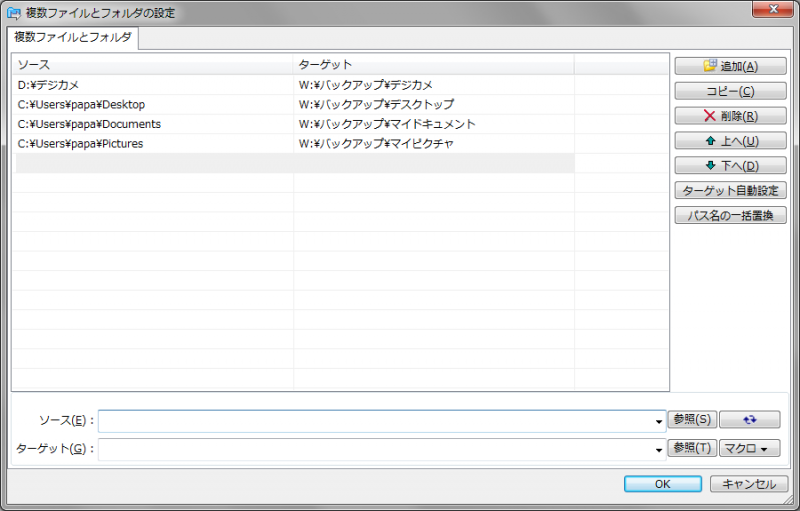
設定したものを「プロジェクト」として保存しておくことで、次回から簡単にバックアップを開始することができます。
まとめ
みんな感染したくないと思っているはずなのに、これだけ世の中で「ランサムウェア」が騒がれているということは、並大抵では勝てないということです。だからこそ負けないことが大切です。
「失いたくないデータがあるけど、バックアップが取れてないなぁ」という方は、良い機会だと思うので一度考えてみてはいかがかと思います。
Windows10にはランサムウェア対策が盛り込まれるようです。少しでも安全なPCライフが送れるように、常に最新情報をチェックしておきたいところですね。




コメント