Windows10の起動が遅いので、HDDからSSDに交換しました。Windows10の再インストールはしたくないので、クローン作製アプリを使いました。
容量の大きなHDDから小さなSSDへの移行でしたが、「EaseUS Partition Master Free」と「EaseUS Todo Backup Free」のおかげで思い通りの結果になりました。
公式 無料のパーティション管理ソフト – EaseUS Partition Master Free
変更前のPCの状態
2TBのHDDを以下のようにパーテーションを分けて使っています。
C:203.67GB(Windows10)
D:1618.26GB(データ用)
E:39.92GB(データ用予備)
移行作業の概要
SSDを増設してWinodws10を移します。
2TBのHDDはWinodws10移行後もデータ用ドライブとして残します。
2.Windows10(Cドライブ)をSSDに移す。
3.2TB HDD全体をDドライブ(データ用)に拡張する。
先にすべての作業が終了した状態をお見せしておきます。
この状態にするための作業手順をまとめていきます。
EaseUS Partition Masterのインストール
Windows10の移行作業にはEaseUS Partition Master FreeとEaseUS Todo Backup Freeを使います。
まずはEaseUS Partition Masterをダウンロードしてインストールします。(Todo BackupはPartition Masterに含まれているので、別途ダウンロードする必要はありません)
ダウンロードは以下サイトからどうぞ。
公式 無料のパーティション管理ソフト – EaseUS Partition Master Free
窓の杜 「EaseUS Partition Master」パーティション編集ソフト
この記事を書いた時点でのEaseUS Partition Masterのバージョンはv12.9です。
ダウンロードができたら、実行してインストールを開始してください。
インストールは画面の指示にしたがって進めていけば問題はありませんが、インストール中に気になった点だけを記載しておきます。
インストール開始直後にライセンス購入を勧められます。今回は無料版として使うので「次へ」を押して先へ進めます。

「EaseUS Todo Backup」のインストールを一緒にするかを問われます。EaseUS Todo Backupも必要なのでインストールするにチェックを入れた状態で次へ。
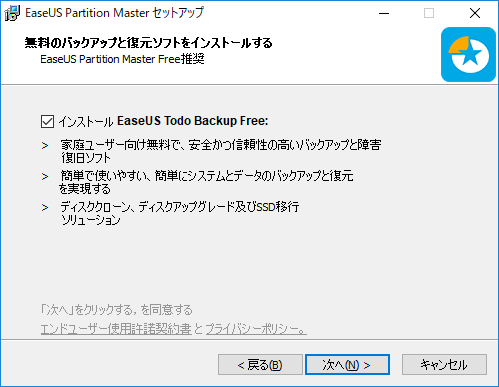
氏名、メールアドレスの入力画面になりますが、空白のまま次へ進めればOKです。

あとはインストール完了まで次々と進めてください。

Partition Masterのインストール完了画面が表示されたので、「完了」ボタンを押します。すると、デスクトップ上に「EaseUS Partition Master」のアイコンが表示されました。

引き続き「EaseUS Todo Backup」のインストールが開始されるのかと思っていたのですが、なにも表示されません。
??
おかしいなと思いながらも、しばらく待っていたら突然「EaseUS Todo Backup」のアイコンもデスクトップに現れました。

なんとなく何かが動いているなという感じはしていたものの、インストールしているのならしていると言ってほしいものです。
SSDをUSBドライブとして取付
取り付けるSSDはSAMUSUNG製です。

Winodws10のコピーをするために、まずはUSB HDDケースを利用してSSDを接続します。

↓こういったケースを利用すると簡単にSSDをUSB接続できます。
接続できたらWindows10の「ディスクの管理」でSSD,HDDの状態を確認します。
ディスク1がSSDです。
SSDは約120GBです。そして現在Winodws10がインストールされているCドライブは約200GBです。
コピー先のSSDよりも、コピー元のCドライブの方がサイズが大きいという状況です。普通に考えたらCドライブの内容をSSDにコピーすることはできません。
でもCドライブの状態をよく確認すると、Cドライブのボリュームサイズは203.67GBで、空き領域が170.95GBというのが上の画像から見て取れます。
ボリュームサイズの203.67GBから、空き領域の170.95GBを引くと、32.72GBとなります。
したがって、32.72GBがCドライブの使用領域ということになります。
Cドライブ全体をコピーすることはできなくても、使用領域の33GBだけなら120GBのSSDにコピーすることはできます。
そしてそれを実現するのは「EaseUS Todo Backup」です。
Winodws10のコピー
では、HDDからSSDへWinodws10をコピーします。
「EaseUS Todo Backup」を起動して「システムクローン」を選択します。
システムクローンの画面が開きます。
ソース(コピー元)は自動的にWindows10のCドライブが設定されます。
ターゲット(コピー先)を指定します。ハードディスク1と表示されていますが、これがSSDなのでチェックを入れます。
あわせて、「バックアップオプション」の確認をします。
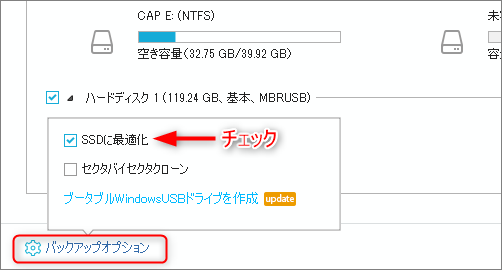
バックアップオプションを開いて「SSDに最適」にチェックを入れます。どんな効果があるのか分かりませんが、HDDからSSDへコピーするのでチェックを入れておいたほうが良さそうです。
準備ができたら、「次へ」をクリックしてコピー開始です。
コピーが終わるまで待ちます・・・
30分ほどでコピーが完了しました。
再び「ディスクの管理」でSSDを確認します。
未割り当てだった、ディスク1にNTFSボリュームが作られています。見かけ上はコピーができたように見えます。
SSDを起動ドライブにする
テストのためにHDDを取り外しSSDのみを接続します。(HDDのシステム領域を壊してしまうと嫌なので、念のためHDDは外しました)
起動できるかどうか分からないのでSSDは仮接続とします。

さあ、PCの電源を入れます
緊張の一瞬です...無事Windows10が起動しました。

いくつかアプリを起動してみて、問題ないことが確認できたので正式にSSDを取り付けます。2TBのHDDもセカンドドライブとして取り付けます。
Partition Masterでパーテーションの調整
SSDを起動ドライブ、HDDをセカンドドライブとして接続した状態で「ディスクの管理」を開きました。
ディスク0はSSDで、ちゃんとCドライブとして起動していることが確認できます。
ディスク1は2TBのHDDです。Dドライブと表示されているところが、これまでWinodws10を起動していたパーテーションです。
Dドライブを含め三つのパーテーションが不要となりました。(データ用領域のFドライブも不要なので、実際には四つのパーテーション削除対象です)
「EaseUS Partition Master」を使って、不要パーテーションの削除、データ用パーテーションの拡張をおこないます。
「EaseUS Partition Master」を起動します。
「ディスクの管理」とよく似た画面構成です。
まずは不要なパーテーションを削除します。
削除したいパーテーションの上で右クリックします。表示されたメニューから「パーテーションを削除」を選択します。
これを削除したいパーテーションの数だけ繰り返します。
不要なパーテーションを削除したので、未割り当て領域ができました。
次は、データ用パーテーションの拡張です。
サイズを変更したいパーテーションの上で右クリックします。表示されたメニューから「パーテーションサイズの調整/移動」を選択します。
「パーテーションサイズの調整/移動」ウィンドウが開きます。前後に空き領域があるのでパーテーションを広げます。
空きが無くなりました。
OKボタンを押します。
見かけ上はパーテーションの調整ができています。が、この段階ではパーテーションの変更は実施されていません。
EaseUS Partition Masterは「変更を適用」ボタンを押すことで、初めてパーテーションの変更が開始されます。
チェックマークのところをクリックします。
すると「変更を適用しますか?」とダイアログが表示されるので、「はい」を押します。
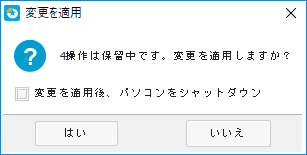
今回の作業ではデータの移動やコピーが発生しなかったので、処理はすぐに終わりました。
パーテーションの拡張はこれで終わりなのですが、ひとつ気になる点が...データ用パーテーションがEドライブになっています。
ついでにドライブレターをDに変更しておきます。
ドライブレターの変更もEaseUS Partition Masterでできます。
ドライブレターを変更したいパーテーションの上で右クリックします。表示されたメニューから「ドライブレターを変更」を選択します。
ドライブレターを変更するダイアログが表示されます。新しいドライブレターで「D:」を選択して「OK」を押します。
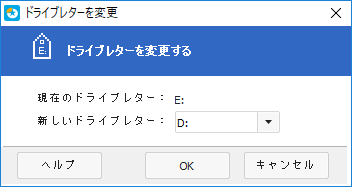
これで本当にすべての作業が終了しました。
「ディスクの管理」で最終確認です。
CドライブがSSD、2TBのHDD全体がDドライブになりました。
まとめ
容量の小さいSSDへの移行までできるとは思っていませんでした。無料のアプリだけでここまでできるのは驚きです。
まったくトラブルもなく、1時間程度ですべての作業を終了することができました。
重要なデータ入っていないPCだったのでバックアップすら取らずに進めてしまいましたが、ディスクを大きく触る作業なのできちんとバックアップを取ってから実施してください。
HDDからSSDに交換したおかげで、起動が爆速になりました。今までが遅すぎただけかもしれませんが...
古いPCがたったこれだけのことで復活します。みんなSSDにすればいいのにって思います。
SSDも安くなったしEaseUSのような便利なツールもあるので、まだHDDだよって方にはSSDを強くおすすめしてこの回を終わります。
最後までお付き合いいただきありがとうございました。










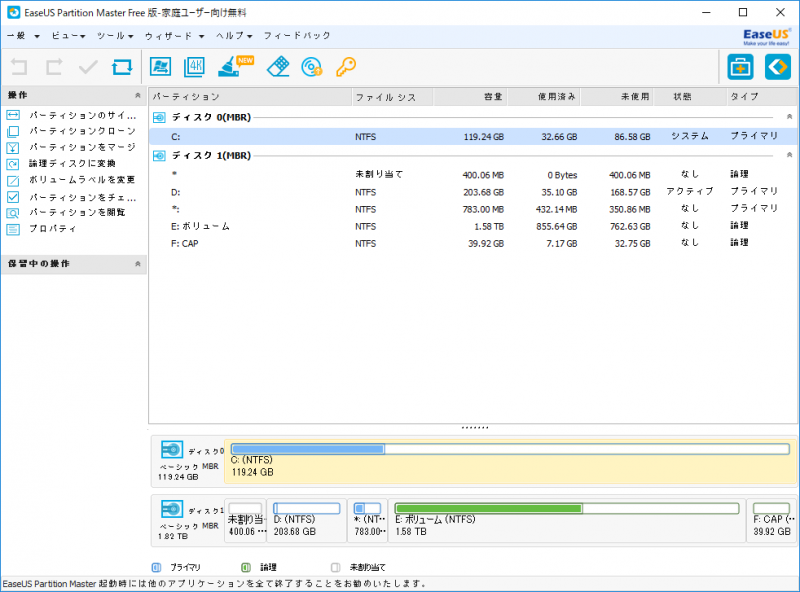
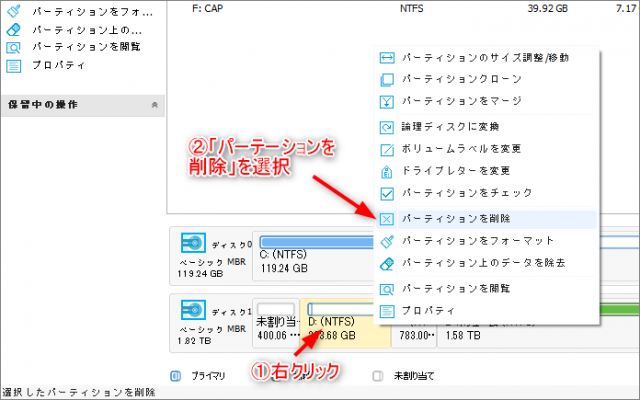









コメント
大変役に立ちました!
ありがとうございます。
栗原正善さんへ
お役にたったとのことで、良かったです。
書込みありがとうございました。
とても励みになります。
私も本日この記事を見て無事にSSDへの引っ越しができました♪
ありがとうございます!
しゃもじさん
お役にたてたようで良かったです。
書き込みありがとうございました。
はじめまして
ssdを買ったのですがHDDが想像以上に容量が困っているところ
こちらを見つけました
EaseUS Todo Backupを使うところまできたのです
ターゲットディスクには未割り当て領域が足らないです
ターゲットディスクから正常にブートするためにパーティションを削除してくださいと
出てきました
ボリュームの削除しても
また同じように表示されます
なにがだめなのでしょうか?
ねこさんへ
ターゲットディスクより、ソースディスクの使用容量の方が大きいということはないでしょうか?
すべてのデータが移せるだけの空き容量がターゲットディスクになければ、ドライブのコピーはできません。
まずは、ソースディスクの使用容量をご確認ください。
ありがとうございました。
2TBのHDDから500GのSSDへ引越が無事出来ました。
使用しているソフトの関係でWin7を暫く使用しなくてはならないので、助かりました。PCも軽くなりました。
佐藤治さんへ
うちのPCは古いものですが、SSDのおかげで快適に使えています。
SSD化の恩恵は大きいですよね。
書き込みありがとうございました。
はじめまして。「HDD SSD 容量小さい」で検索したところHITしまして参考に作業させていただきました。
購入した新品PCに今まで使用していたノートPCをクローンしたいと作業に取り掛かりまして、クローンまでは出来ましたが、Windowsが起動しなくて苦労してます。
結果的に業者さんに見ていただくことにしました…。
以前に古いPCどうしでクローンをした経験があったので、そんなに苦労すると思わなかったので考えが甘かったです。。
今後も勉強の為に色々と参考にさせていただきます。
けんいちさんへ
違うPCへクローンを移すとなると、Windowsのライセンス認証とデバイスドライバーの問題が思い浮かびます。
もし同様のことを実施するのであれば、Windows10の高速スタートアップを無効にしてからクローンを作製して、あとは運任せというところになりそうです。
私もWinXPの時代はときどき実施していましたが、ライセンス認証の問題もあるので最近はやってないです。
こんにちは。
少し質問があるのでお答え頂けると幸いです。
私は約600GBほどのHDDから500GBほどのSSDへの換装をしてみたいのですが、この記事にあるように、あらかじめ容量の大きいコピー元のパーティションを縮小することなく、換装できるものですか?
なにやら、コピー先の方が容量が小さい場合には、それに収まるようにパーティションを縮小しいといけない、と記事にされてる人もいましたが。
また、私のHDDには以下のようにパーティションが4つもあります。
ボリューム ラベル:未設定、ドライブ文字: 未設定、ファイル システム: 未設定、容量: 20.00 GB、ボリューム レイアウト: シンプル ボリューム、ボリュームの状態: 正常 (回復パーティション)
ボリューム ラベル:未設定、ドライブ文字: 未設定、ファイル システム: NTFS、容量: 200 MB、ボリューム レイアウト: シンプル ボリューム、ボリュームの状態: 正常 (システム, アクティブ, プライマリ パーティション)
ボリューム ラベル:未設定、ドライブ文字: C、ファイル システム: NTFS、容量: 287.99 GB、ボリューム レイアウト: シンプル ボリューム、ボリュームの状態: 正常 (ブート, ページ ファイル, クラッシュ ダンプ, プライマリ パーティション)
ボリューム ラベル:未設定、ドライブ文字: D、ファイル システム: NTFS、容量: 287.99 GB、ボリューム レイアウト: シンプル ボリューム、ボリュームの状態: 正常 (プライマリ パーティション)
このような場合でも500GBのSSDに丸ごとコピー可能でしょうか?
当記事とは求める結果が違うので保証はできませんが、自分がやるとしたら以下の手順で実施します。
1.システム(Cドライブ)のみクローンする
※Dドライブはクローンではなく手動コピー
2.SSDの残り容量でDドライブを作成
3.HDDのデータをDドライブにコピー
状況によってはパーテーションサイズを調整する
といったところでしょうか。
このアプリは万能なので、いろいろ試せばなんとかなると思います。
早速のご返信、ありがとうございます。(_ _)
最初の20GBはリカバリデータ?かと思われます。回復パーティションとの記載もありますので。
次の200MBは「システムで予約済み」と一般に言われるパーティションでしょうか?
CとDに加えてこれらもできれば入れようと思っています。
一括してクローンできれば…とも思いますが、ご提案頂いたように、最も重要なCドライブのみをクローンするという方法が一番無難なのかもしれませんね。
次に、ドライブ文字の無い2つのパーティションをコピー元と同サイズでSSDに前もって作りこれにクローンして、最後に残りの領域をDドライブにして、普通にドラッグ&ドロップでコピー・・・という感じでしょうか?
僕はこの記事の通り、「EaseUS Todo Backup」の機能である「システムクローン」を利用してCドライブをコピーしています。
「システムクローン」を利用した場合、回復パーテーション等はコピーされませんでした。
システムクローンの後、それらの領域を手動でコピーしたとしても、正常に機能するとも思えません。
現在の環境を維持するなら、HDDを丸ごとクローンする方法を模索した方が良いと思います。
HDDの使用領域が500GB以下になるように事前に修正して、丸ごとクローンを試すことになるかと。
どんな手順で実行したとしても(この記事と同じことをやったとしても)、必ず成功するとは限りません。
HDDのデータのバックアップをきちんと取った上で、あとはトライアンドエラーのごとくチャレンジするしかないとも思います。
ありがとうございます。
今回「換装」という物に興味を持ったのはWindows7のサポート終了が迫っていることもあったからです。
手元のノートPCはまだまだ元気ですが、OSのサポートが切れて捨てるぐらいなら、ダメもとでSSDに換装し、Windows10へのアップグレードを・・・と考えました。
このアップグレードに関してはクリーンインストールの方がトラブルは少なそうですが、現在のシステム設定やソフトウェアなどの再度の環境構築が大変になりそうです。
そのため、SSDにWindows7をクローン後、そのSSDをアップグレードしWindows10への移行を模索しています。
クローン元のHDDはもしもの時のために大事に残しておくつもりです。
どうやっても上手くいきそうになければ、潔くWindows10が入った新品のPCを買うしかないですが・・・それも手元のPCが大分へたっていれば決心できるのですが、正直全く壊れる気配がないので思いきれません。
返信の上限を超えたようなのでここに書きます。
換装後にWin10にアップするのであれば...
システムクローンだけを実施してWin10にアップ、Win10の動作確認ができたところでDドライブコピーで良いのではないかなと思います。
失敗したとしても、元HDDがあれば何度でもトライできますし。