Windows10がインストールされたSSDを、120GBから240GBのものに交換します。
Windows10の再インストールは面倒なので、ツールを使ってWindowsが入ったドライブごとコピーしましたが、とても簡単で20分ほどで交換できました。
PCは自作デスクトップ機で、OS用ドライブに120GB SSD、データ用ドライブに2TB HDDと500GB HDDが搭載されています。

CドライブはWindows10をクリーンインストールしたばかりで、ディスクの使用量はそれほど多くありません。今すぐSSDの交換が必要な状況ではありませんが、空き容量に余裕があれば動画編集のワークエリアにも使えるなという目論見で交換です。
なるべく手間をかけずに交換したいので、EaseUS Todo Backupを使ってOSドライブのクローンを作ります。
参考 完璧な無料データバックアップソフト – EaseUS Todo Backup Free
1.240GBのSSDを用意
2.240GB SSDをPCに接続
3.クローンツール「EaseUS Todo Backup」の準備
4.「EaseUS Todo Backup」で120GBから240GBへコピー
5.PCから120GB SSDを取り外し240GB SSDを取り付ける
6.Windowsディスク管理でボリュームを拡張する
※SSDクローン作製の注意点
交換用のSSDは、元のSSDよりも大きな容量のものが必要です。
240GBのSSDを用意
250GB前後のSSDで、なるべく安くて評判の良いものを探しました。
候補は次の三つです。
シリコンパワー SSD 240GB SP240GBSS3S55S25AC
Transcend SSD 240GB TS240GSSD220S
ちょと高くなるけどこだわるなら↓これ。
Crucial SSD 250GB MX500 CT250MX500SSD1/JP
というところでしょうか。
と言いつつ、候補に挙げていないCFD販売の「CSSD-S6O240NCG3V」にしちゃいました。

これを選んだ理由は、NTT-X Storeで安かったから。ただそれだけ。

プラスチッキーで安っぽいです。
それでもSequencial Readが最大550MB/sだし、Sequencial Writeも最大500 MB/sと性能は十分なんですよ。
まあ、SSDは見た目じゃないので...3年保証だし良しとします。
参考 NTT-X Store CSSD-S6O240NCG3V ![]()
NTT-X Storeは割引クーポンが出ているときだと安いんです。
240GB SSDをPCに接続
購入したSSDをPCに接続します。
デスクトップPCなので、空いているSATAポートに接続しても良かったのですが、面倒だったので「裸族のお立ち台」を使いました。

SSDを接続したWindowsに認識させます。
Windows10のスタートボタンを右クリックして、メニューから「コンピューターの管理」を選択します。(今思えば、ここで「ディスクの管理」を選択してもよかったかも)

「コンピューターの管理」ウィンドウが開きます。
①の「ディスクの管理」をクリックします。すると「ディスクの初期化」ダイアログが表示されると思います。(SSDが新品でなければ表示されないこともありえます)
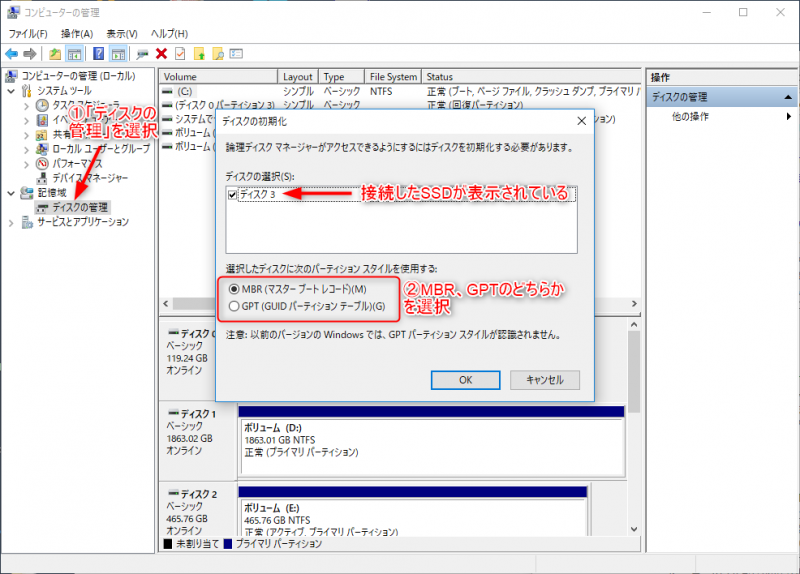
MBRかGPTのどちらかを選択します。OSブートドライブなので通常はMBRでよいはずです。
ディスク3として新しいSSDが認識されました。

領域確保、フォーマットはせず未割り当てのままです。
クローンツール「EaseUS Todo Backup」の準備
SSDのコピーには「EaseUS Todo Backup」のフリー版を使います。
EaseUS Todo Backupのダウンロード
ダウンロードは「窓の杜」を利用したほうが簡単です。公式サイトはメールアドレスの入力が必要でした。
公式 完璧な無料データバックアップソフト – EaseUS Todo Backup Free
窓の杜 「EaseUS Todo Backup」無償のイメージバックアップソフト
この記事を作成したときのバージョンは v10.6.0.0 でした。
EaseUS Todo Backupのインストール
インストールは特に難しいところはありませんが、気になった点を挙げておきます。
インストール開始直後に、Home版の斡旋があります。クローン作製はフリー版の機能でできるので、「次へ」を押して先に進みます。

バックアップ先フォルダーの指定をします。バックアップ機能を利用するなら、空き容量の大きなドライブを指定してください。

「EaseUS Todo Backup」で120GBから240GBへコピー
いよいよ、旧SSDから新SSDへのコピー作業の開始です。
EaseUS Todo Backupを起動します。
最初にライセンスコードの入力画面が表示されますが、ディスクのクローン作製はフリー版でできるので「後で」を押します。

EaseUS Todo Backupのメニューです。
マニュアルが見当たらないので、それらしい「システムクローン」を選択してみます。(隣の「クローン」でも出来るみたいです)

「システムクローン」の画面に移ります。
ソースがコピー元、ターゲットがコピー先のドライブです。「システムクローン」を選んだためか、ソースは自動的に設定されまていました。
ターゲット(コピー先)ディスクである、ハードディスク3にチェックを入れました。

バックアップオプションで「SSD最適化」を選んでおくと良いようですが、知らなかったので未チェックです。

「次へ」を押すとコピーが開始されます。
コピー開始...

コピーには時間がかかります。
時間がかかるのはいいんだけど、残り時間表示が適当すぎます。上の画像では残り時間1分7秒とかなってるけど、コピー開始直後にこの残り時間はあり得ないから。
残り時間はどんどん増えてきます。なかなか減っていかない残り時間を見ながら待ちます...
...コピー完了です。

11分21秒で終わりました。思ったより早かったけど、これはデータ使用量が30GB程度だったからでしょう。100GB単位のコピーだったら、かなり待たされそうですね。
クローン作製が終わった後、ディスク管理でディスク3(新しいSSD)を開いてみたらこんな風になっていました。

ディスク3に、ディスク0とまったく同じ容量のボリュームができています。クローンの作製が成功したようです。
PCから120GB SSDを取り外し240GB SSDを取り付ける
いったんPCの電源を切り、念のためコンセントも抜いておきます。ノートPCの場合は、バッテリーも外しておきましょう。
PCのふたを開けてSSDを交換します。

交換が終わったら、PCの電源を入れます。
どうでしょう、交換前と変わらず正常に起動できましたか?
SSDのドライバーのインストールが開始される場合もあるかもしれませんが、クローン作製がうまくいっていれば何も変わらずWinodws10が起動しているはずです。
失敗していたら、SSDをもとに戻して再チャレンジです。
Windowsディスク管理でボリュームを拡張する
現時点では240GBのSSDに交換したのに、Cドライブの容量は120GBのままになっています。「ディスクの管理」を使ってボリュームサイズを調整します。
Windows10のスタートボタンを右クリックして、メニューから「ディスクの管理」を選択します。

「ディスクの管理」ウィンドウが開きます。
ディスク0が240GBの新しいSSDです。未割り当ての領域が105.10GB残っています。

Cドライブに未割り当ての領域を割り当てます。
ディスク0のCドライブのところで、右クリックをしてメニューから「ボリュームの拡張」を選択します。

ボリュームの拡張ウィザードが起動しますが、なんの変更もせずに実行すれば良いはずです。
確認するとしたらボリュームサイズの合計が、取り付けたSSDのサイズに対して妥当な値になっているかどうかです。

上の画像ではボリュームサイズの合計が、228431MBとなっているので240GBのSSDならこんなもんでしょう。
では実行します。
ボリューム拡張後の様子です。Cドライブが223.08GBとなって、未割り当ての領域が無くなりました。

これですべての作業が終了です。
Cドライブの空き容量が188GBになりました。しばらく安心です。

まとめ
CSSD-S6O240NCG3Vのベンチマーク結果を載せておきます。

取り付けたPCはマザーボードが「GA-EG45M-UD2H」で、CPUが「Core 2 Quad Q9550」という骨董品ともいえるようなものなので、SSDの性能をフルに引き出すことはできません。
「GA-EG45M-UD2H」はSATAが3Gb/sなので、ほぼ上限の速度は出ています。
SSDのクローン作製ツールは、SSDに添付されている場合もあります。
トランセンドには「SSD Scopeソフトウェア」というアプリが付属していて、システムクローンの作製はもとより、S.M.A.R.T.技術を利用してSSDを監視する機能も持っているそうです。
こういった付属アプリをあてにして、SSDメーカーを選ぶのもよさそうです。
ところで、今回クローン作製に「EaseUS Todo Backup」を使ったのには理由があります。
まず、EaseUS Softwareからレビュー依頼を受けたからというもの。(レビュー内容は良いことも悪いことも自由に書いてよいことになっています)
レビュー依頼があったからと言って、必ずしも受けなければならないわけではありません。でも、他ならぬEaseUS Softwareさんからの依頼なので出来る限り応じようと思いました。
というのも、EaseUS Softwareさんには「EaseUS Partition Master」という製品があって、これのフリー版に大変お世話になっていたのでした。
「EaseUS Partition Master」はOSがインストールされている状態でも、パーティションの、リサイズができたり、システムクローンを作製することもできるんです。
パーテーションの縮小ができるので、容量の大きなHDDから小さなHDDへシステムを移すこともできました。トラブル対応をしている社内SEには無くてはならないツールなんです。
ということで依頼を受けることにしました。
あとは、ちょうど「SSDの換装を考えていた」タイミングだったから。長々と書いてきましたが、実のところこれが一番大きな理由だったりします...
それにしてもSSDもずいぶん安くなりましたね。240GBあれば当面困ることもないだろうし、簡単な作業で大容量化できたので満足です。
▼HDDからSSDへの交換▼





コメント