Windows10にフリーソフトを導入して、PC上で再生している音楽を録音します。目的はAmazon Music Unlimitedを録音することです。
S Recを使うことで、曲間で自動分割してMP3で出力することができたので、アプリの設定や手順をまとめました。
目的
・Amazon Music Unlimitedの曲をMP3にしたい
目標
・自動的に1曲ずつ分割する
環境
・Windows10(自作PC)
・「Amazon Music Unlimited」はGoogle Chormeで再生
Amazon Music Unlimitedの楽曲を直接ダウンロードすることはできません。そこでPCで再生して、そのPCの内部で音声をひろって録音をすることでMP3化を目指します。
言い換えると「Chormeで再生している音楽を録音」ということになります。
事前確認
1.ステレオミキサー
ここで解説している録音方法では、パソコンの「ステレオミキサー」の利用が前提です。
ステレオミキサーについては以下の記事を参照してください。
2.録音アプリ
録音アプリには「S Rec」および「午後のこ~だ」(gogo.dll)を利用しています。
インストールは以下の記事を参照してください。
関連記事 S Recと午後のこ~だのセットアップ「Windows10」
Windowsの操作音を停止
Windowsの操作の中には、効果音が出るものがあります。代表的なのが音量調整(ボリューム)を操作したときの音です。
録音中に効果音が鳴ってしまうと、その音も一緒に録音されてしまいます。
かといって、録音中に一切PCの操作をしないというのも酷です。
そこで録音中も安心してPCの操作ができるように、効果音が出ないようにしてしまいます。
「システム音」の停止
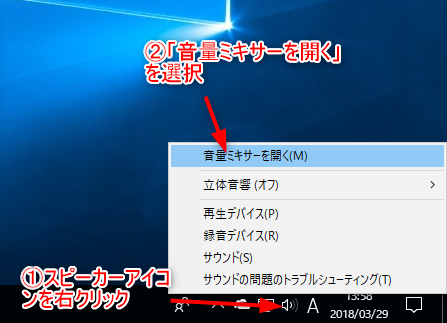
「音量ミキサー」ウィンドウが表示されるので、「システム音」をミュートします。
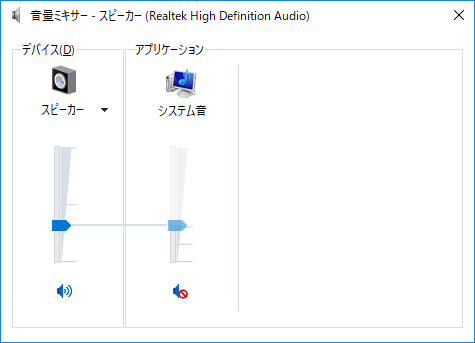
これをやるだけで、音量調整時の効果音は出ないようになります。
※次の「Windowsのサウンド」を停止を実施すれば、システム音のミュートはしなくてもよさそうです。
「Windowsのサウンド」を停止
システム音をミュートしても、「ユーザーアカウント制御」ダイアログが表示されるときに音が出ます。
「ユーザーアカウント制御」は、アプリをインストールするときや、アプリを管理者として実行するときに働きます。録音中にこれらの作業をしなければ問題ありませんが、念のためにこちらも止めておきます。
スピーカーアイコンを右クリックして、表示されたメニューから「サウンド」を選択します。

「サウンド」ウィンドウが開きます。
「サウンド」タブを選択します。
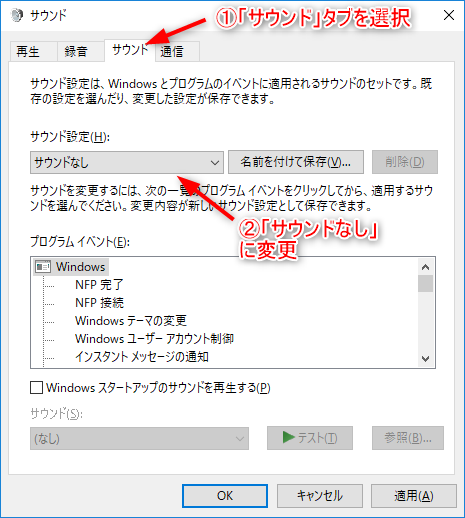
サウンド設定を「サウンドなし」に変更してOKを押します。
これで不用意に効果音が鳴ることは無くなるはずです。
録音アプリ「S Rec」の設定
録音アプリには「S Rec」および「午後のこ~だ」(gogo.dll)を利用させていただきます。
曲間の無音部分で自動的に分割して、MP3で出力されるように設定をします。
S Rec(srec70h1.exe)を起動しましょう。

設定を変更したところが分かるように①~⑤を付けました。
①入力
入力デバイスに「ステレオミキサー」を設定してください。

それ以外は変更していません。
②MP3ファイル/WMAファイル 保存フォルダ
出来上がったMP3を保存するフォルダを設定します。
ここでは「E:\録音」としました。
入力しなかった場合は”srec70h1.exe”が入っているフォルダにMP3が出力されます。それでも問題は無いので未入力でもかまいません。
この項目のすぐ下にある「ファイル名プレフィックス」を設定するのも良いかもしれません。これはMP3のファイル名に使われます。
上画像ではmusicとなっているので、出力されるMP3は
“music001.mp3”
“music002.mp3”
“music003.mp3”
...といったファイル名になります。
アーティスト名やアルバムタイトル等を入れておくと、ファイルの判別がしやすくなると思います。
僕はあとの手順で、ファイル名を曲名に変更するのでmusicのままです。
③無音判断
「設定」ボタンを押すと「無音区切りの設定」ウィンドウが開きます。
この画面の設定で曲間が正しく判定されるか決まります。とても重要な設定です。
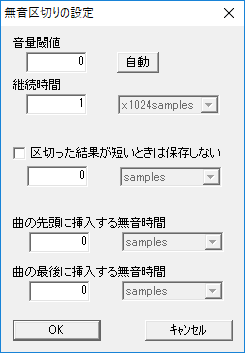
音量閾値(おんりょうしきいち)
音量閾値を下回った時にS Recは無音と判断します。つまり曲分割をするきっかけになるということです。
なぜ閾値があるかというと、無音だからといっても音量が完全に0になることがないからです。(デジタル入力だと0もあり得る)
これはPC内のノイズのせいです。
だから閾値を0としてしまうと、無音であることが判断できず全ての曲がつながってしまいます。
ノイズの音量を測定して、閾値として設定しようというのがこの項目です。
マニュアルには次のようにあります。
自動設定のボタンを押すと、現在のレベルの1割増の値を閾値とします。
「自動」ボタンをクリックすると「音量閾値」の欄に数値が入ります。

何度もクリックすると違う数値になるはずです。これはノイズが一定ではないからです。
自動設定で決められた音量閾値で、うまく分割されないときは少し値を大きくしておくと安心です。
僕のPCは自動設定だと10でしたが、分割されないことがあったので15にしています。ノイズ量はPCによって違うので、適切な値を見つけてください。
継続時間
音量閾値を下回った時間が、継続時間で設定した時間を超えたら曲間と判断します。
単位は秒ではありません。

難しい話は省きますが44kHzで録音しているので、継続時間を44とするとおよそ1秒ということになります。
閾値を1秒間連続して下回ったら分割されます。
その他の項目
最終的に以下のような設定に落ち着きました。
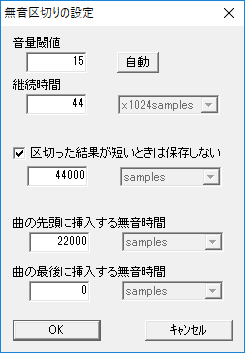
「区切った結果が短いときは保存しない」にチェックを入れ、44000samplesとしました。無音分割した結果、1秒未満だったときはMP3出力しないということです。
「曲の先頭に挿入する無音時間」は22000samplesとしました。0.5秒の無音部分を先頭に挿入します。
曲の最後の無音時間は0です。というのも継続時間で設定している1秒が、無音部分として曲の最後に含まれているからです。
④変換:正規化
正規化をするように設定しました。
正規化だけだといろんな意味に受け取れてしまうので、音量正規化もしくはノーマライズと言ったほうが良いですね。
適正な音量に調整すること、複数の曲の音量のばらつきを無くすことを目的に使用します。
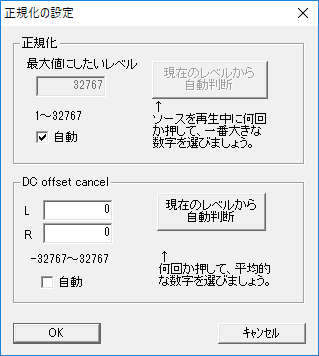
設定は初期値のまま変更せず、自動に任せます。
⑤出力設定「午後る」
MP3ファイルだけがあればよいでの、「午後る」のみチェックを入れています。
初期値はビットレート設定が「128kbps」で、「16Khz低帯域フィルタ」にチェックが入っています。

ビットレートは高いほど良いのはもっともですが、高くすれば高くするほどファイルサイズも大きくなってしまいます。
Amazonのデジタルミュージックストアでダウンロード販売されているMP3は、「256kbpsの可変ビットレー ト」との記載がありました。
Amazon Music Unlimitedも同じものをベースにストリーミングされていると思われるので、やみくもに出力ビットレートを高くしても意味はなさそうです。
次の4つのパターンで「SHISHAMO」の「水色の日々」を録音して比較してみました。
「水色の日々」は4分50秒の曲です。
| ビットレート | 16KHzフィルタ | ファイルサイズ |
|---|---|---|
| 128kbps | あり | 4,546KB |
| 192kbps | なし | 6,820KB |
| 224kbps | なし | 7,958KB |
| 256kbps | なし | 9,093KB |
聞き比べてみましたが、正直違いが判りません。
128kbpsと256kbpsを比べてみても、256kbpsの方がちょっと音がやさしい(滑らか)かな?と感じる程度。
ブラインドテストされたら気づくかどうか...
PCにイヤホンで聞いているだけなので、オーディオ機器で試聴すれば違いがでるかもしれません。
128kbpsと256kbpsでは倍も違うので、もっと明確に違いを感じると期待していたのですが、よくできてますねMP3。
となると128kbpsでいいんじゃないかという気もしてきますが、聴感上ではわからなくてもデータ的には失うものがそれなりあるはずなので、192kbpsとすることにしました。

問題は音質とファイルサイズの兼ね合いだけなので、お好みに合わせて設定してください。
録音時の音量設定
ステレオミキサーを使った録音の場合、パソコンの音量が録音の音量に影響します。

僕のPCでは50くらいが良さそうでした。
※ここまで音量を上げるとスピーカーから爆音が流れる可能性があるので、スピーカーの電源を切る、イヤホンを挿すなどの対策をしてください。
音量の決め方
S Recを起動して、録音する予定の音源を再生します。

すると音量に合わせてレベルメーターが左右に振れます。
そしてレベルメーターの下にある、Peakが再生している音声の最大音量になります。
Peakの最大値は65535なので、もし上の画像のようにPeakに65535と表示されてしまっているときは録音レベルオーバーとなります。
ですから上の画像の状態だとPCの音量が大きすぎるということです。(このときは音量が58でした)
Peakが65535に到達しない程度にPCの音量を抑えなければなりません。かと言ってPeakが小さすぎるのも問題です。
あとで正規化するので神経質になる必要はありませんが、できるだけPeakが65535に近くなるように音量調整しましょう。
僕のPCでは音量を50に設定して、「水色の日々」を録音したときにPeakが57086でした。これ以外の曲も録音するので、安全マージンを取ってこのくらいでいいかなと決めました。
録音
S Recの「REC」ボタンを押します。
無音判断の設定がうまくできれいれば、「録音待ち」で止まります。そして音楽を再生すると、S Recは自動的に録音を開始するはずです。
SHISHAMOのマキシシングル「水色の日々」を録音します。このシングルは3曲入りです。
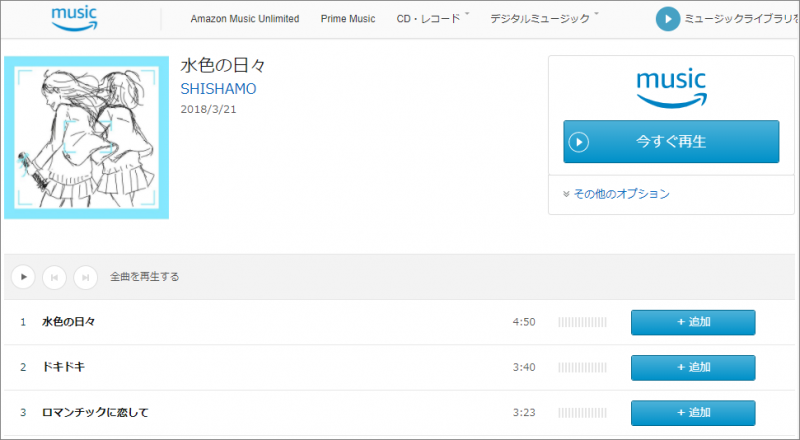
再生を押します。S Recは録音を開始しました...
あとはすべての曲の録音が終わるのを待つだけです。
さあ、うまく無音分割できるでしょうか。
録音結果は次のようになりました。

3曲なのでぴったりです。
あとは簡単に録音が正しく行われたか確認しましょう。全曲再生すれば確実ですが、それも大変です。
ここでは曲の時間の比較にとどめます。
AmazonのページとMP3の曲の時間が近ければ、おそらく大丈夫だろうという判断です。
上の画像では近い値になっているのでOKとします。
※初めて録音したときは、曲の頭やお尻が切れていないか実際に聞いて確認しましょう。
ファイル名の編集
録音が終わったらファイル名を編集します。
music001では何の曲はさっぱりわかりません。
Amazonのページを見ながら、次のように曲名をファイル名にしました。

頭の01,02,03はトラックナンバーが分かるように付けています。
MP3タグはフリーソフトの「Mp3tag」を使って入力しています。曲のタイトルはファイル名から取り込むので、手間はほとんどかかりません。これは別記事にできればと思います。
まとめ
これでAmazon Music Unlimitedを録音して、MP3出力するという目的が達成されました。
しかも「S Rec」のおかげで非常に手軽にできます。
ただし、実際のところ曲間で分割されないことも多いです。無音時間が一瞬しかない場合があるようです。この記事で扱った「水色の日々」はうまくいきましたが、思うようにはいかないですね。
分割できなかったものは「mp3DirectCut」で切り分けています。これもフリーソフトですが、操作も簡単でおすすめです。
無音分割できそうな録音アプリには「S Rec」の他にも、「超録」や「Audacity」がありました。
「超録」はS Recに負けじと高機能な録音アプリでしたが、シェアウェアなためS Recに軍配が上がりました。S Recが動かなかったら超録を購入していたと思います。
「Audacity」はフリーソフトですが、録音アプリというよりはサウンド編集アプリと言ったほうがよいですね。無音分割はできるものの、多少手作業が入るため全自動のS Recの方が扱いは簡単です。ただし分割位置を目視できるので、確実な分割をするならAudacityという選択肢もありです。
S Recが動く限りはS Recでよいと思います。
▼どんどん新曲増えています▼



コメント