ゲーミングモニター BenQ ZOWIE XL2411Kを買いました。
PC用のモニターは基本的にIPS液晶モニターを好んで利用してきました。そのためTN液晶には若干の抵抗がありましたが、ほぼゲーム専用モニターになるため思い切って「BenQ ZOWIE XL2411K」を選びました。
長いことTN液晶からは遠ざかっていましたが、XL2411KによってTN液晶モニターの進化を感じ取ることできました。
XL2411Kの組み立て方

とても大きくて重い箱です。
車ならともかく、お店で買って電車で持ち帰るのは困難だと思います。
(PS5を電車で持ち帰ったツワモノなら行けるかも...)
僕がおこなった組み立て手順です。
取っ手の付いている面のBENQのロゴが上向きになるように箱を置きます。

フタを開けるとスタンドのパーツが見えます。

パーツを取り出した後、発泡スチロールを持ち上げて取り外します。
スタンドを組み立てます。
まだ、モニターには取り付けません。
発泡スチロールは2段重ねになっていて、下の段に液晶モニター本体が収められています。
では、モニターを発泡スチロールごと取り出し、外箱の上に載せます。

この時点では保護カバーが付いたままで良いです。
スタンドの取り付けができるように、保護カバーをめくり上げます。
スタンドを取り付けます。
上の方から差し込んでから、押し下げるとパチッとロックされます。

スタンドがきちんと取り付けられているか再度確認し、問題が無ければモニターを持ち上げます。
とにかく画面に傷を付けないことだけを考えて設置しました。

無事、モニターを立ち上げることができました。
電源や映像ケーブルを取り付ける際も気を付けましょう。
XL2411Kについて

映像入力端子はDisplayPortが1つ、HDMIが3つです。
DisplayPortのバージョンは1.2です。
HDMIはポート1のみがバージョン2.0で、ポート2,3はバージョン1.4となります。
他には「ZOWIE XS250 S.Switch」を接続するためのUSBポートとヘッドフォンジャックがあります。
スピーカーは付いていません。
画質設定などは背面のボタンを操作して行います。

ボタンが大きめで押しやすいので手探りでもなんとかなると思います。
XL2411KでもS.Switchは利用できますが別売りとなります。
快適な操作環境が得たい場合は追加出費が必要です。
画面の表示モードについて
XL2411Kには表示する映像に合わせた、表示モードが用意されています。
・FPS1,2,3
・ゲーマー1,2,3
・動画
・標準
・エコ
FPS1,2,3はFPSのプレイに特化したモードです。
敵を発見しやすくしたり、暗所の視認性をあげるような色設定になっています。
そのため普通のPCモニターとして使うと「おかしな色」という印象になります。
ゲーマー1,2,3はカスタマイズした設定の保存ができます。
S.Switchを持っていれば瞬時にモード切り替えができるため、プレイ中でもシーンに合わせた設定に変更できます。
まずはPCを接続してみます。
前述したようにFPSモードは色がおかしく見えます。
ですので、普通のPCモニターとしても利用したい場合は「標準」を選びます。
さらに自分好みに微調整しました。
普段は以下の設定で使っています。
Black eQualizer:0
色の鮮明さ:12
ブルーライト軽減:0
ガンマ:ガンマ5
色温度:標準
Color Weakness:オフ
DyAc:オフ
輝度:20
コントラスト:38
シャープネス:5
AMA:高
割とまともな色になりました。
デジカメの写真を見ても不自然な感じがしないくらいにはなります。
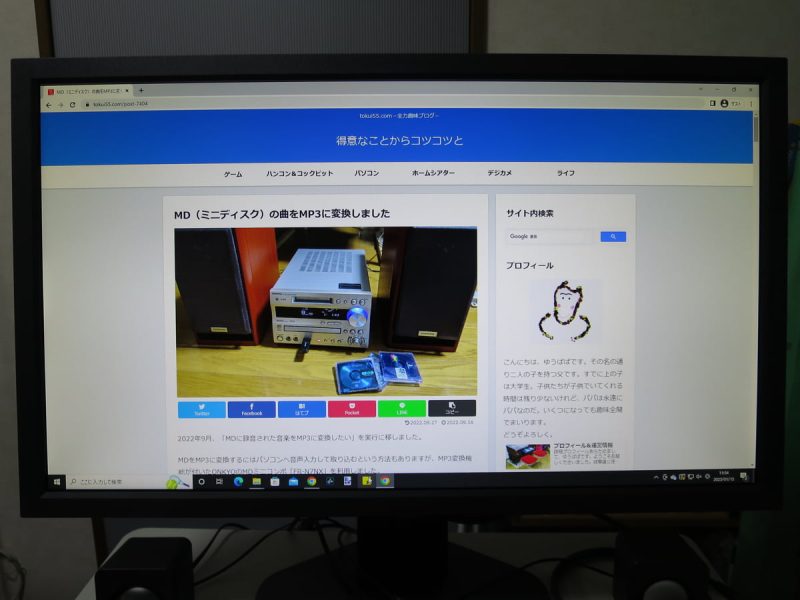
FPSをプレイすることはほとんど無いので、ゲームをする場合でも基本的には「標準」です。
DyAcはリフレッシュレートが100Hz以上じゃないと効果が無いと言われているので、必要に応じてオンにするという感じです。
ついでに視野角についても触れておきます。
画面を横から覗くと盛大に変色します。
TN液晶の宿命ですから仕方がありません。
横からならこの程度で済みますが、下から見上げると真っ暗です。
基本的にPCモニターは正面から見るものなので、特に問題は無いなと言うのが個人的な見解です。

XL2411Kにゲーム機を接続
XL2411Kにゲーム機を接続してみます。
メガドライブミニ2
メガドライブミニ2を接続します。
XL2411Kの設定がデフォルトのままだと、ゲーム画面が小さく(黒枠ができた状態)表示されてしまいます。

XL2411Kの画面モードが「1:1」なっていることが原因です。
この設定だと入力信号に対して「Dot by Dot(ドットバイドット)」で表示されます。
メガドラミニ2は1280x720ドットで出力されているので、フルHD(1920x1080)のXL2411Kに映すと上記のように枠付きになってしまいます。
ミニスーパーファミコンでも同じ状態になります。
Dot by Dotがお好みの方はそのままご利用ください。
画面全体に表示した場合は次の画像のように、「表示」-「画面モード」を「1:1」から「全画面」に変更してください。
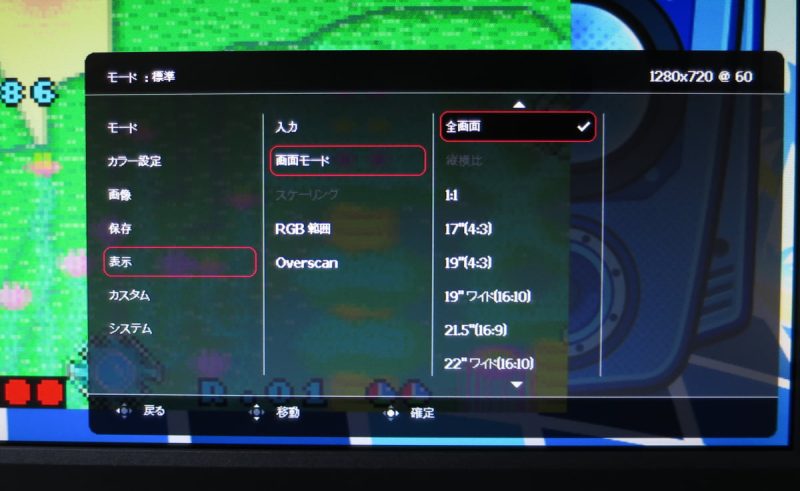
Nintendo Switch
特に問題なく映りました。

Yahoo知恵袋にはSwitchを接続しても「シグナルが検出されません」となってしまうという書き込みがあります。
その場合はSwitchの設定の「テレビの解像度」を確認してみてください。
「1080p」に変更すると改善するかもしれません。

PS5
最初接続したときに画面が白っぽくなっていたので、PS5のHDR設定を解除しました。
XL2411KはHDR非対応なのでHDRはオフにしておけば良いと思います。
WRC10をテストプレイします。

問題ありません。
その後、WRC10を120Hzモードに変更してみましたが、こちらも問題なくよりスムーズな表示になりました。
XL2411Kの評価
かなり満足しています。
TN液晶は視野角の狭さによる色の変化が問題とされますが、XL2411Kにおいてはさほど不都合を感じません。
発色に関しても、IPS液晶のような発色の良さは期待していませんでしたが、特に不満はありません。
シャープネスを調整することでクッキリした画像にすることもできます。
角度や高さの調整ができるスタンドが付いているので、視線の正面にモニターを設置できることも幸いしていると思いますが、昔のTNのイメージからすると大きく改善されています。
普通の液晶モニターという感覚で使えそうなので安心しました。






コメント