画像ビューア「XnView MP」のインストール方法と基本的な使い方(設定)を解説します。
動画も含めたデジカメで撮影した映像のビューアとして快適に利用するための設定です。
始めてXnView MPをご利用になられる方や動画のサムネイルの表示ができない、動画の再生ができないなど困っている方も是非ごらんください。
XnView MPのダウンロード
公式 Powerful Image Viewer· XnView MP | XnView.com
公式サイトよりダウンロードします。
上記URLを開き、スクロールしてダウンロードメニュを表示してください。
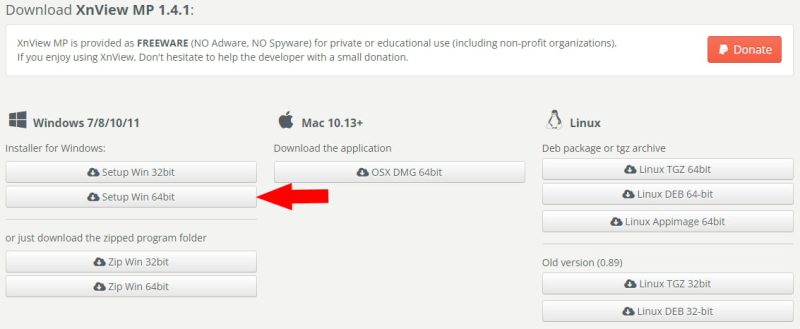
MPはマルチプラットフォーム版のため、Windows以外にもMac版,Linux版が用意されています。
この記事ではWindows版を扱います。
Windows版の「Setup Win 64bit」を選択しました。(ご利用のWindowsが32ビット版の場合は「Setup Win 32bit」を選択してください)
ダウンロードされたファイルは「XnViewMP-win-x64.exe」でした。
64bitか32bitかわからない場合は64bitをダウンロードしましょう。基本的には64bit版の方がパフォーマンスが良くなるので、できるだけ64bit版を使用したいからです。
もしWindowsが32ビットだった場合は、64bit版のXnViewMPをインストールするとエラーメッセージが表示されると思います。エラーが出た場合は32bit版をダウンロードしなおしてください。
この記事を書いたときのXnView MPのバージョンは1.4.1でした。
基本的には最新版を使用すればよいかと思います。
また、Zip版ならインストールせずにXnViewが利用できます。お好みに合わせてご利用ください。
XnView MPのインストール
ダウンロードしたファイル「XnViewMP-win-x64.exe」を実行します。
最初にインストールに使用する言語を選択します。
日本語が無いので英語で進めます。

次の画面では「I accept the agreement」を選択して次に進みます。
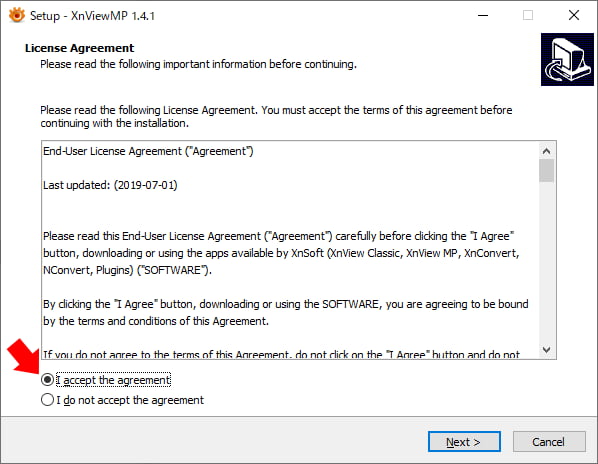
この後は特に変更する必要はないので、次々と進めてインストールを完了させてください。
インストールが終わったらXnView MPを起動します。
初めて起動するときは「スタートアップ ウィザード」が表示されます。
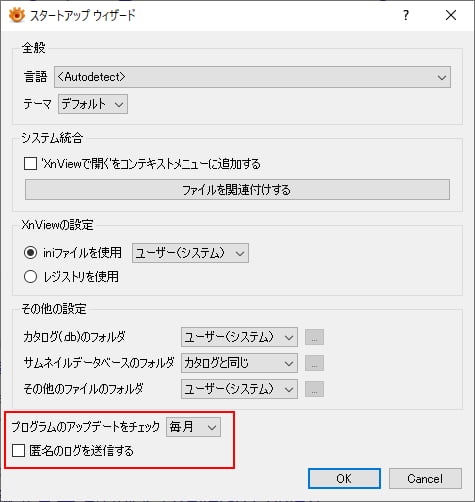
特に変更する必要はありませんが、アップデートを毎日確認する必要もないかなと思ったので「毎月」に変更しました。
また、「匿名のログを送信する」のチェックを外しました。
「OK」を押すとXnView MPが起動します。
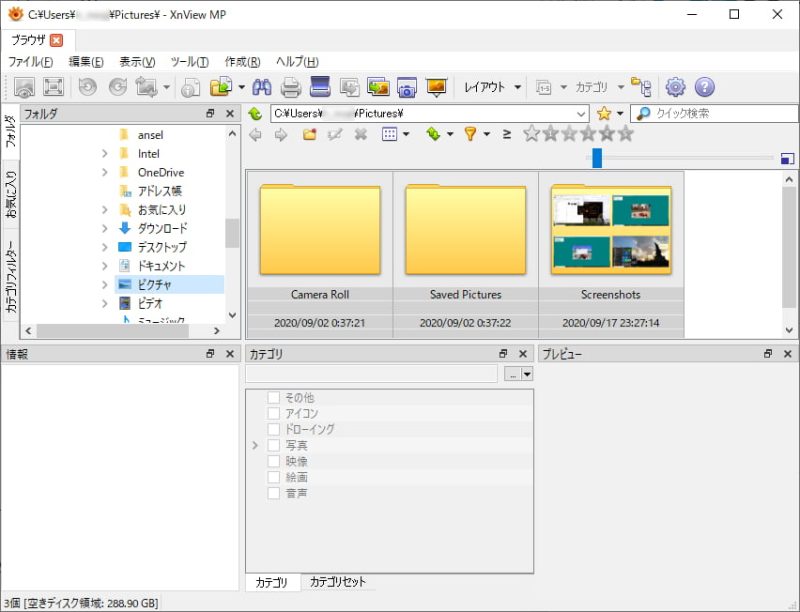
これでインストールは完了です。
XnView MPの設定について
最初はサムネイルの表示についてです。
静止画のサムネイルについては問題ないかと思いますので割愛し、以下3点について説明していきます。
- 動画のサムネイルを表示
- 動画サムネイルを1サムネイルに変更
- 不要なファイルを表示しない
さっそく動画のサムネイルを表示させたいところですが、先に「動画サムネイルを1サムネイルに変更」の方を実施いたします。
動画サムネイルを1サムネイルに変更
XnView MPの設定画面を開きます。
「メニュー」の「ツール」から「設定」を選択します。
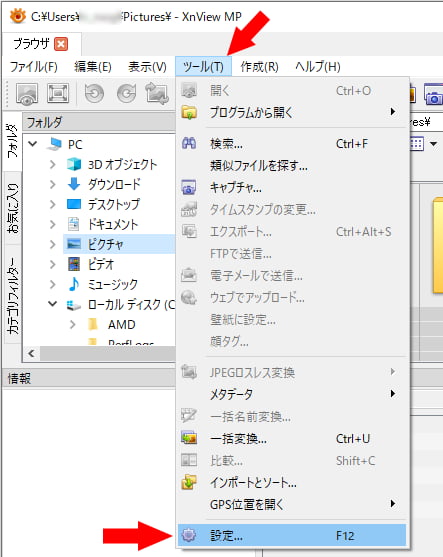
設定ウィンドウが開いたら、次の画像のように「サムネイル」の「その他設定」を開きます。
赤矢印の『動画のサムネイルに4サムネイルを表示(通常は1サムネイル)』のチェックを外します。

これにチェックが付いていると、その名の通り「動画のサムネイルに4枚の画像が表示される」ようになります。
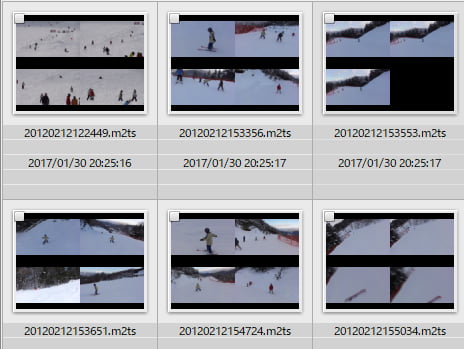
チェックを外すと…

シンプルな方が好きなので1サムネイルに変更しました。(好みの問題ですので、4サムネイルが良いという方は変更不要です)
サムネイルが作られる前に変更しておきたかったので、先にこちらを設定しました。
※すでに4サムネイルで表示されている場合はチェックを外した後に、メニューの「表示」から「サムネイルを再構築」を実行することで1サムネイルの表示に変わります。
動画のサムネイルを表示
次は動画のサムネイルを表示するための設定です。
「設定」ウィンドウの「ファイルリスト」から「カスタムフィルター」を選択します。
「動画」の欄の「サムネイルとして表示」にチェックを入れてください。
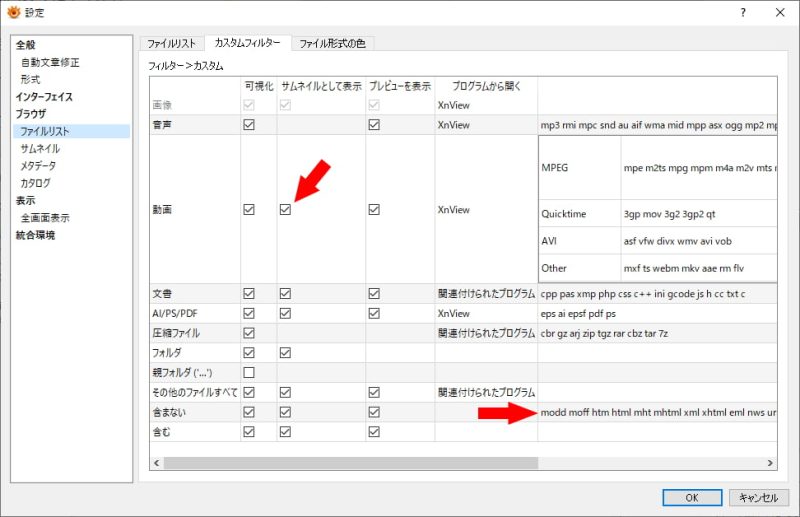
これ以外は何もしていませんがサムネイルが表示されるようになりました。
コーデックの必要性については次の項目の「XnView MPで動画の再生」をご覧ください。
不要なファイルを表示しない
先ほどの画像をもう一度みたいただくと、下の方の「含まない」の欄にも赤矢印が付いています。
これはXnView MPに表示したくないファイルを設定しています。
次の画像はその部分だけを切り出したものです。
赤枠の部分に追加しています。※説明しやすいように先頭に追加していますが、末尾に追加していただければ結構です。

この欄にファイルの拡張子を書き込むことで、XnView MPのファイル一覧から除外することができます。
次の画像は非表示にする前のものです。
白紙のサムネイルが表示されています。
ファイルの拡張子は「moff」と「modd」です。
前述の「含まない」の欄にこの拡張子を書き込むことで、白紙のサムネイルを消すことができます。

書き込み後、

目障りなサムネイルが消えました。
XnView MPで動画の再生
XnView MPをインストールした後、なんの設定もしていませんがプレビューで動画の再生ができました。
動画の再生にはコーデックのインストールは必要ないかと思います。
思いますというのは、XnView MPをインストールする前にコーデックがインストールされていたからです。(XnView Classicで動画再生するためにインストールしました)
ですのでコーデックの無い状態を試していません。
XnView MPで動画を再生したときに、外部のコーデックは動作していないように見えます。というのもコーデックを利用している場合は、タスクアイコンに「LAV Video」のアイコンが表示されるのですがそれがありません。
ということから、XnView MPはコーデックを内蔵しているっぽいです。
動画のインターレース解除
動画の再生はできるのですが、一つ問題が発生しました。
まずはこの画像をご覧ください。

動画の1コマですが、横にスジが入ります。
インターレースの走査線が表示されてしまっています。
インターレースの解除をする必要があります。
ですがXnView MPの設定画面をいくら確認しても、それらしい項目を見つけることができません。
いろいろ調べた結果、次の方法を見つけました。
外部のコーデックを使用するという方法です。
まず、コーデックのインストールが必要です。
どのコーデックパックを利用しても構いませんが、インターレースの解除ができなければ意味がありません。
僕が利用しているコーデックパックは「K-Lite Codec Pack」です。
コーデックのインストールおよびインターレース解除の設定方法は以下記事をご覧ください。
記事中の「K-Lite Codec Pack」と「インターレースの解除」が該当の項目となります。
参照 XnView Classicのインストールと基本的な設定『サムネイル表示できない』
次はXnView MPの設定が保存されているファイル「xnview.ini」を直接編集します。
「xnview.ini」が保存されている場所は…
設定画面の「総合環境」から「パス」を開きます。
「XnViewの設定」にある「設定ファイルの場所を開く」ボタンを押します。
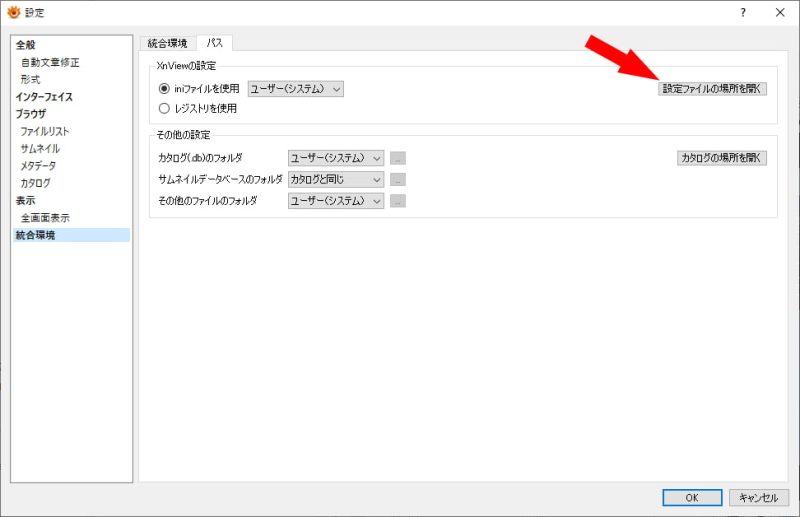
するとエクスプローラーが起動します。

「xnview.ini」ファイルをメモ帳などで開いてください。
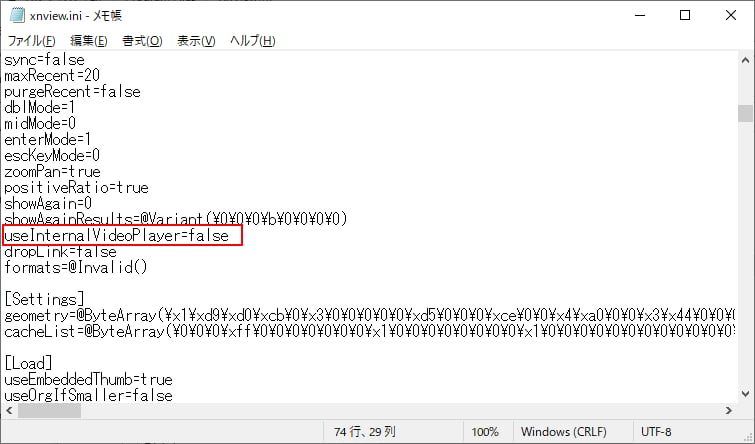
赤枠の”useInternalVideoPlayer=false”に注目してください。
※これはすでに修正ずみです。
“useInternalVideoPlayer=true“のtrueをfalseに書き換えてください。
文字通りインターナル・ビデオ・プレーヤー(XnView MP内蔵のビデオ再生機能)を使うか否かの設定のようです。
falseに変更することで、XnView MP内蔵のビデオ再生機能は使われず、外部のコーデックで動画が再生されるようになります。
これでインターレースの解除ができました。
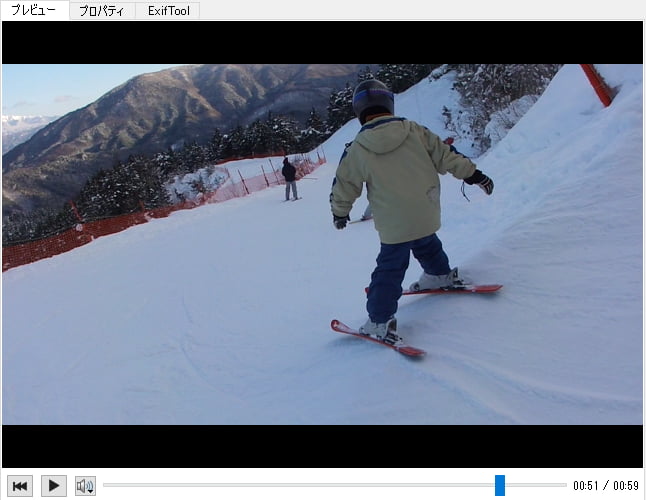
レイアウトの設定
プレビューエリアを大きくするなど、使い勝手が良いように画面レイアウトを変更します。
画面レイアウトは「レイアウト7」をベースにしてカスタマイズしています。
レイアウトの変更は「メニュー」の「表示」からおこないます。

レイアウト7に変更した後、表示幅の調整をしました。

他には細かい設定ですが「タブでプレビュー」にしてあります。
マウスの設定
マウスの動作の変更もしています。
おおよそClassicと同じ挙動になるかと思います。
変更は以下の3点です。
- 左ボタン:画像を移動
- マウスホイール:ズームイン/アウト
- 「”パン&ズーム”ツールを使用」のチェックを外す

マウスの左ボタンの設定を「画像を移動」にしているときに、「”パン&ズーム”ツールを使用」にチェックが入っていると、画像を左クリックすると勝手に画像が拡大されてしまいます。
この挙動が好きではないのでチェックを外しました。
ツールバーへボタンを追加する
ツールバーに「前のファイル」「次のファイル」ボタンを追加します。
「設定」ウィンドウの「インターフェース」から「ツールバー」を選択します。

赤枠のところにそれぞれのボタンが追加されています。
設定すると次の画像のように、ツールバーに矢印のボタンが追加されます。
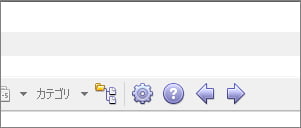
デフォルト設定だとマウスホイールで、次の画像に進んだり前の画像に戻ったりできるのですが、先ほど「ズームイン/アウト」に変えてしまったため同様の機能をボタンで代替します。
XnView MPの良いところなど
僕は基本的にはClassicの方が好きです。
画面のレイアウトが好みに合っているからです。
しかし、新しい機能はMPにしか対応しないようなので、移行を考えています。
MPにはEXIFのGPS情報からGoogleマップを表示する機能が付いていますがClassicにはありません...
また、MPはUnicodeに対応しているので文字化けが少なるなると思われます。
動作速度も速くなっているようです。
他に、XnViewは「Ghostscript 10.0.0 for Windows (64 bit)」をインストールすることで、PDFビューアとして使うこともできます。(Classicでもできます)
設定をあれこれやったおかげで、Classicと同等の操作感を得られるようになりました。
慣れの問題もあるので徐々にMPを使っていこうと思います。



コメント