XnView MPをPDFビューアとして利用できるように設定します。
画像と同じようにPDFファイルもプレビュー表示できるようになります。ツールバーにボタンを追加することで、プレビュー画面で改ページもできるようになります。
この記事ではXnView MPを対象にしていますが、Classicでもほぼ同じ手順でPDFの表示に対応できます。
事前準備(Ghostscriptについて)
Windows版のXnView MPが動作する環境であることが前提となります。
XnView MPのインストールは下記記事を参照してください。
XnView MPをPDF表示に対応させるためには「Ghostscript」というソフトウェアが必要になります。
フリーソフトとして公開されているのダウンロードしてインストールをします。
Ghostscriptのダウンロード
ダウンロード先 Ghostscript : Downloads
僕が利用しているXnView MPは64bit版なので、Ghostscriptも64bit版を選択します。
XnView MPが32bit版であれば、32bit版のGhostscriptをダウンロードしてください。
XnView Classicは32bitアプリなので、Ghostscriptも32bit版を利用してください。

「Ghostscript 10.0.0 for Windows (64 bit)」の欄の”Ghostscript AGPL Release”をクリックするとダウンロードが開始されます。
この時ダウンロードされたファイルは”gs1000w64.exe”でした。
Ghostscriptのインストール
ダウンロードした”gs1000w64.exe”を実行します。
次々進めてください。
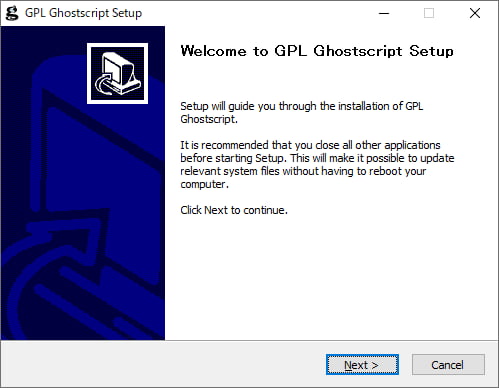
途中、特に設定を変更するような個所はありません。
最後の「Generate cidfmap for Windows CJK True Type fonts」のチェックは付けたまま完了しました。

フォントを生成するようですが、詳しくはわかりません…
XnView MPのPDF表示設定
XnView MPのメニューの「ツール」から「設定」を選択します。
「設定」ウィンドウが開きます。
「ファイルリスト」を選択し、さらに「カスタムフィルター」タブを選択します。
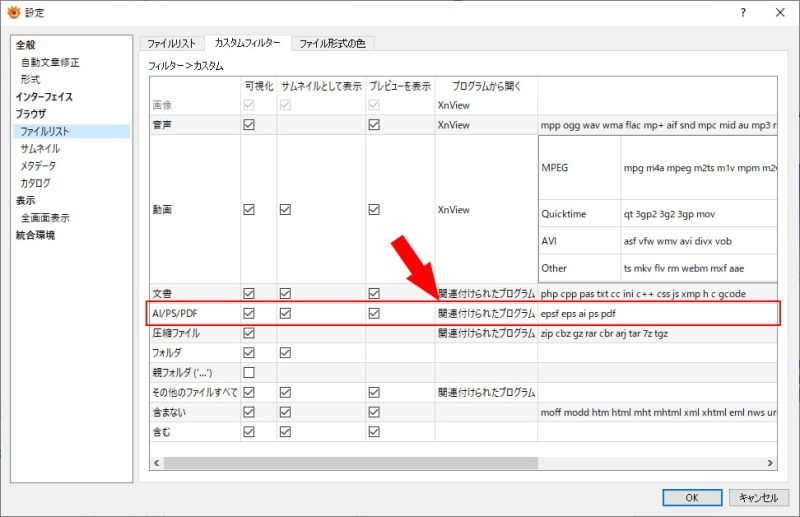
赤枠のところがPDFの設定です。
おそらくチェックマークは3カ所とも付いているかと思います。(付いていなかったら付けてください)
これは任意ですが、「プログラムから開く」の欄を変更します。
「関連付けられたプログラム」にしました。
XnView MPにてPDFファイルをダブルクリックした際、「関連付けられたプログラム」で開かれるようになります。(一般的には「Adobe Acrobat Reader」か「Microsoft Edge」が関連付けられているかと思います)
次に、PDFを表示する際の解像度の設定を確認します。
「設定」ウィンドウの「形式」から「読み込み」、さらに「PS/PDF」を選択してください。
確認するのは赤枠の「解像度」です。
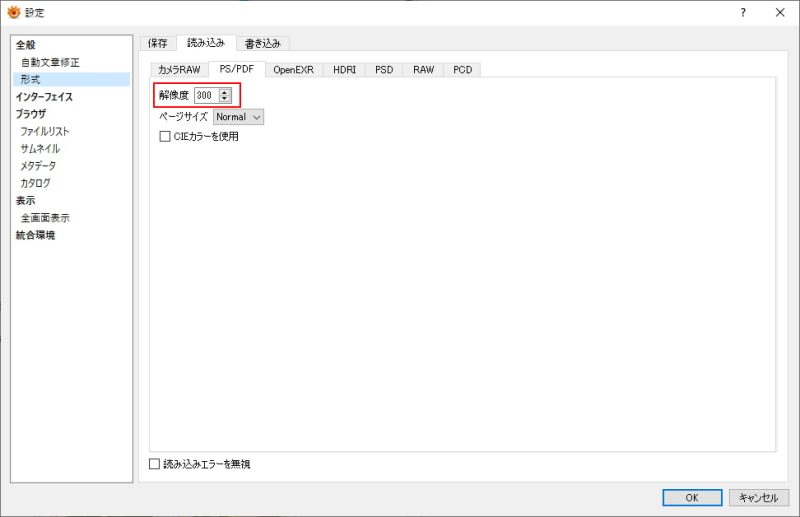
初期値は75になっています。
75のままPDFファイルをプレビュー表示すると、とても画面が粗いです。
拡大表示しても文字がモザイク状になるだけで読めません…
300くらいまで上げれば問題はないかと思います。
XnView MPでのPDF表示を便利に
これまでの設定でPDFファイルの表示ができるようになりました。

あと少しだけカスタマイズをします。
ツールバーに以下の4つのボタンを追加します。
「前のファイル」「次のファイル」「前のページ」「次のページ」です。
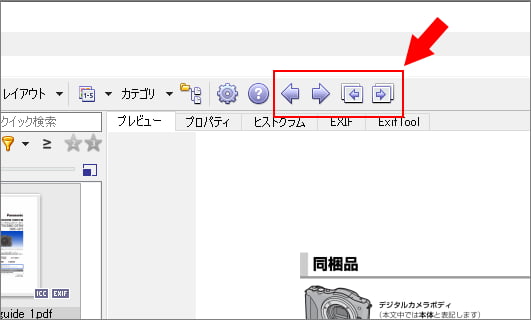
ツールバーへのボタンの追加方法です。
「設定」ウィンドウの「インターフェース」から「ツールバー」を開きます。
左側のボタン一覧から該当のボタンを選択し右側に追加してください。(▶ボタンで移動できます)
次の画像はボタンを追加した状態です。

「前のページ」「次のページ」ボタンを追加することで、プレビュー画面でPDFの改ページができるようになります。
わざわざAcrobat Readerで開かなくても中が確認できるのでXnViewがとても便利なツールになります。
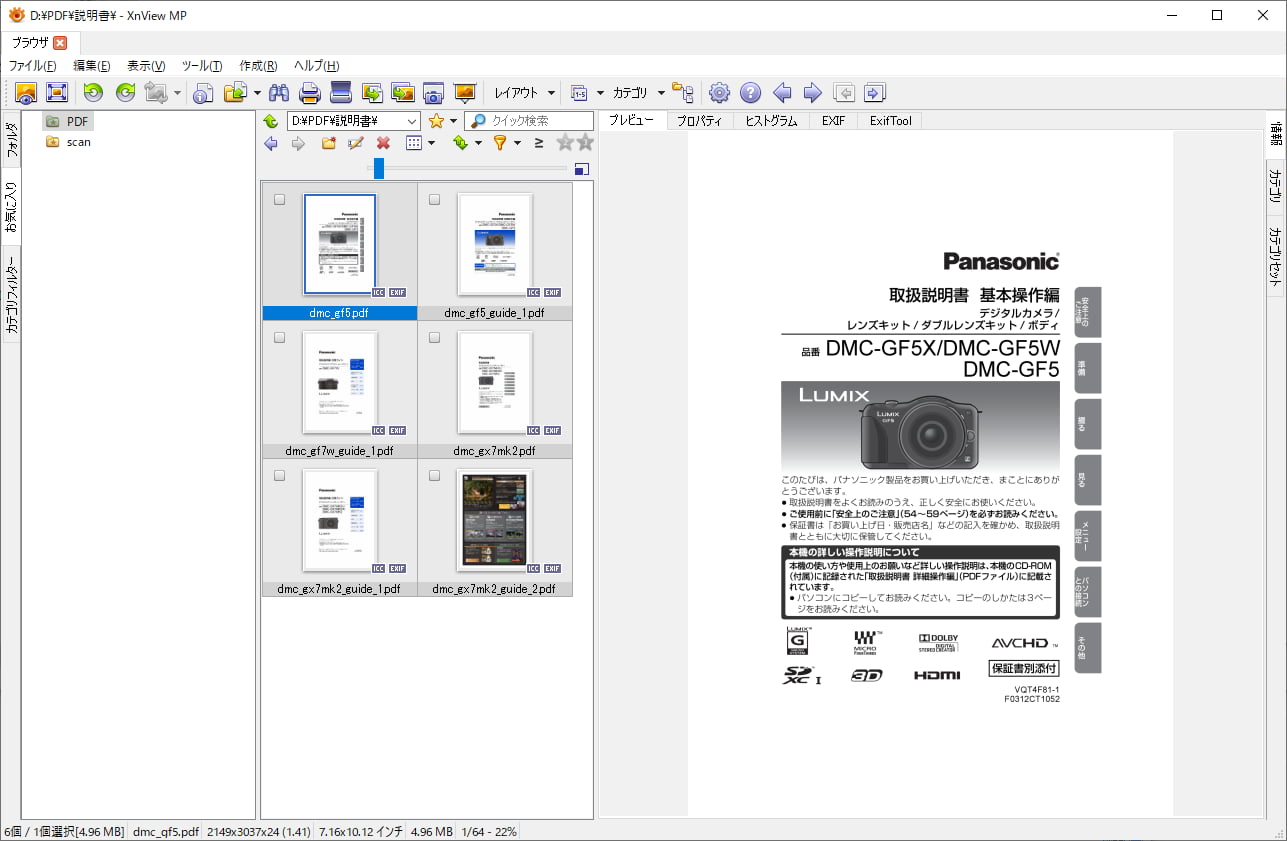


コメント