デジカメ画像と動画の管理にはXnViewを愛用しています。
写真だけならXnViewをインストールしてそのまま簡単に使えますが、動画を含めるとサムネイル表示やプレビューなど少々手を加える必要があります。
パソコンを入れ替えるたびに毎回悩むので手順をまとめておきます。
以下は前回インストールしたときのまとめ記事です。
XnViewを使っている理由も書いてあります。
XnView ClassicとMPについて
XnViewには「XnView MP」と「XnView Classic」の2種類があります。
「XnView MP」はマルチプラットフォームに対応しています。Windows版だけでなく、MACやLinuxで使えるバージョンが用意されています。
「XnView Classic」は古くから続くバージョンの製品で、こちらはWindows版のみの提供となります。
MPの方が新しく、EXIFのGPSデータを使用してGoogleマップを表示するなどの機能が追加されています。
僕は画面レイアウトがClassicの方が好みなので、今のところClassicを使用しています。
ですので、この記事では「XnView Classic」を取り扱います。
MPについても記事を書きました。
XnViewのダウンロード
窓の杜の方が日本語サイトなので簡単にダウンロードできると思います。
公式サイトの場合は、「Minimal」「Standard」「Extended」の三つのパッケージから選ぶことができます。
窓の森でダウンロードできるのは「Standard」のようです。(2023/01/24現在:v2.51.1)
窓の杜 「XnView」エクスプローラー型画像ビューワー – 窓の杜
「Extended」がフルパッケージ版です。
僕は「Extended」を使用しています。
公式 XnView · The Best Windows Photo Viewer, Image Resizer and Batch Converter
気になる方は公式サイトをご確認ください。また、公式サイトの方がバージョンが新しい場合があるようです。
上記のリンクはXnView Classicのダウンロードページです。
スクロールして「XnView Ext. Setup」をクリックします。
ダウンロードされるファイル名は「XnView-win-full.exe」です。
2023年1月現在のバージョンは2.51.2でした。
インストール不要のZIP版も用意されているので、お好みに合わせてご利用ください。
XnViewのインストール
インストール時は日本が選べないので英語で進めます。
何も設定を変更しないので、ひたすら「Next」ボタンを押すだけの簡単なお仕事。
「Full Installation」です。
インストールが終わると、デスクトップにXnViewアイコンが追加されていると思います。
初めて起動すると「XnView – Configuration wizard」というダイアログウィンドウが表示されます。
英語になっていますが落ち着いてください。
一番上の「Language」のところで 「Japanese[Japanese] by Sato…」を選択すると...
ほら、この通り日本語に早変わり。
「OK」を押しましょう。
しっかり日本語になったXnViewが起動します。
これでXnViewは使えるようになりましたが、気になる点がいくつかあります。
次の画像は一部を切り出したものですが、上の段のサムネイルがおかしなことになっています。
上段、左はファイル名が「20120212161639.m2ts」というソニーのデジカメDSC-HX5Vで撮影された動画です。
サムネイルが作れないのでこのような表示になっているようです。
中央は「20120212161639.m2ts.modd」、右は「20120212161639.m2ts.moff」というファイルです。
このふたつはDSC-HX5Vの動画管理用ファイルです。
XnViewには必要ないものですが、削除するわけにはいかないので画面に表示されないようにしたいと思います。
XnView 不要なファイルを表示しない
非表示にしたいファイルの拡張子を調べます。
今回は上に挙げたふたつのファイルですので、拡張子は次のものになります。
「.modd」
「.moff」
XnViewのメニュー、「ツール」から「オプション」を選択します。
「オプション」ウィンドウが表示されたら「ファイルリスト」を開きます。
赤枠の「カスタムファイル」の欄を上図のように設定します。
チェックをすべて外します。
テキストボックスに”moff modd”と入力します。
入力するのは表示したくないファイルの拡張子です。
これでOKすると、
スッキリしました。
他にも表示したくないファイルがある場合は、同様に拡張子を追加してください。
次は動画のサムネイルが表示されない件を解決します。
XnView 動画のサムネイルが表示されない
XnViewで動画のサムネイルが表示されない場合は「FFmpeg」を導入して改善します。
以下のサイトからFFmpegを入手します。
ダウンロード Builds – CODEX FFMPEG @ gyan.dev
ダウンロードは、画面中央当たりにある「release builds」から行います。(通常はrelease buildsの最新版で良いと思います)
「ffmpeg-release-essentials.zip」をクリックします。
「ffmpeg-5.1.2-essentials_build.zip」というファイルがダウンロードされました。(ファイル名中央の”5.1.2”はバージョンにより変化します。)
ダウンロードしたファイルを解凍するとbinフォルダの中に「ffmpeg.exe」が見つかります。
「ffmpeg.exe」を以下のフォルダにコピーしてください。
”C:\Program Files (x86)\XnView\Addon”
(XnViewがインストールされたフォルダ内にある「Addon」フォルダです)
動画のサムネイルが表示されるようになりました。
XnView プレビューで動画再生されない
プレビューで再生できない動画があるので、コーデックのインストールをします。
テストしたのは以下のカメラで撮影された動画です。
- CANON PowerShot S120(MP4)
- CASIO EX-V8(MOV)
- FUJIFILM FinePix F10(AVI)
- Panasonic DMC-GX7MK2(m2ts)
- Panasonic D-snap SV-AV100(mpg)
- Panasonic DMC-TZ1(MOV)
- SANYO DSC-MZ1(MOV)
- SONY DCS-HX5(m2ts)
また使用しているPCには、事前に「PowerDVD」と「Microsoft MPEG-2 ビデオ拡張機能」がインストールされています。
この状態で、Windows10標準アプリの「映画 & テレビ」,「Windows Media Player」ではすべての動画が再生できました。
過去のWindowsに比べると、Windows10は動画にもずいぶん強くなりましたね。
K-Lite Codec Pack
コーデックのインストールには、コーデックパックである「K-Lite Codec Pack」を使わせてもらいます。
ダウンロード Download K-Lite Codec Pack
特殊な動画を再生したいわけではないので、最小限のパッケージである「Basic」版を使用します。
上記ダウンロードサイトを開き、「Download Basic」をクリックします。
「Download」より「Server1」をクリックします。(2でも3でも良いです)
ダウンロードが開始されます。
この時のファイル名は「K-Lite_Codec_Pack_1740_Basic.exe」でした。
K-Lite Codec Packのインストール
簡単なものですがインストール手順をまとめておきます。
また要所については画像を添付しておきます。
1.Installation Mode
インストール内容を確認したいので「Advaced」を選択しました。
2.Installation Preferences
プレーヤーの変更をしたくなかったので「Something else」を選択しました。
8.Preferred language(s) for audio and subtitles
「Primary Language」が「Japanese」になっていることを確認します。
12.Additional Software Offers
よくわからないので、インストールされないように「Decline」ボタンで拒否しました。
変更する箇所はほとんどありません。
Ready to Installまで来たら「install」ボタンを押します。
そして次の画面で「Finish」ボタンを押したらインストール完了です。
これで動画のプレビューも再生されるようになりました。
インターレースの解除
DCS-HX5のAVCHD(m2ts)と、D-snap SV-AV100のMPEG2(mpg)はインターレースで撮影されています。
インターレースを解除して動画再生しないと...
こんなふうにブレブレになっちゃうんです。
このブレをなくすにはインターレースの解除が必要ですが、「LAV Video Decoder」のプロパティにて設定を行います。
「LAV Video Decoder」のプロパティを開きます。
右下の「Software Deinterlacing Algorithm」を「YADIF」に変更します。(「No Software Deinterlacing」以外であれば効果がありました)
これだけです。
これでプレビューでの目障りなブレが無くなりました。
まとめ
最終的には以下のようになりました。
好みのレイアウトに変更して、サムネイルのサイズも「192×144」にしています。
XnViewはすごく便利で使いやすいのですが、コーデックまわりは相変わらず難儀します。
写真と動画の並び替えについて
写真と動画をファイルの更新日時(撮影時刻)で並び変えたい方はこちらも参照ください。
写真にはEXIFがあるので撮影時刻順に並べることができますが動画にはEXIFがありません。そこでファイルの更新日時を利用して撮影日時順に並べようとするのですが、デジカメアプリによってファイルの更新日時が変更されてしまう場合があります。
それを何とか改善しよう、というのが以下の記事になります。




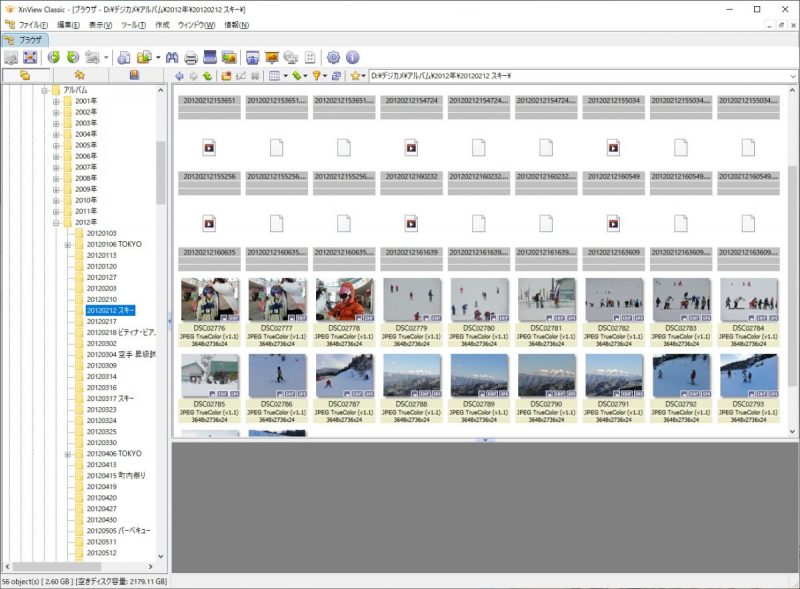
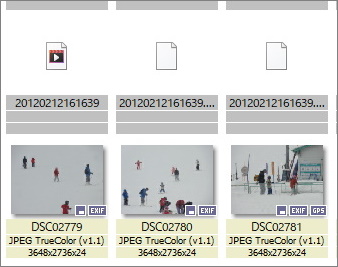




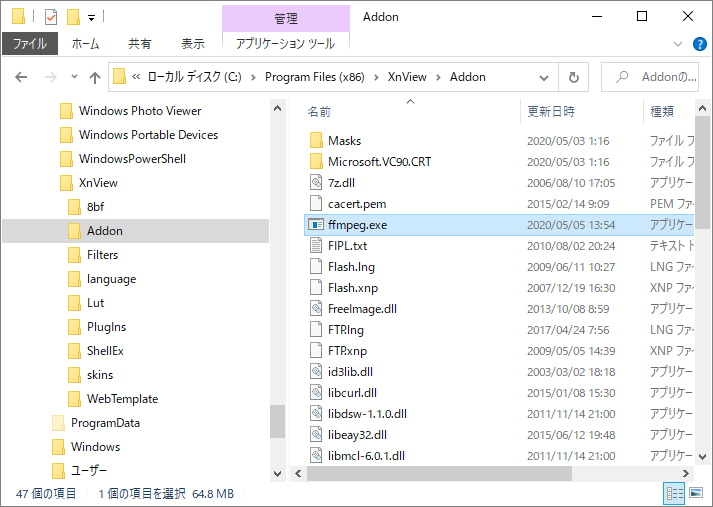
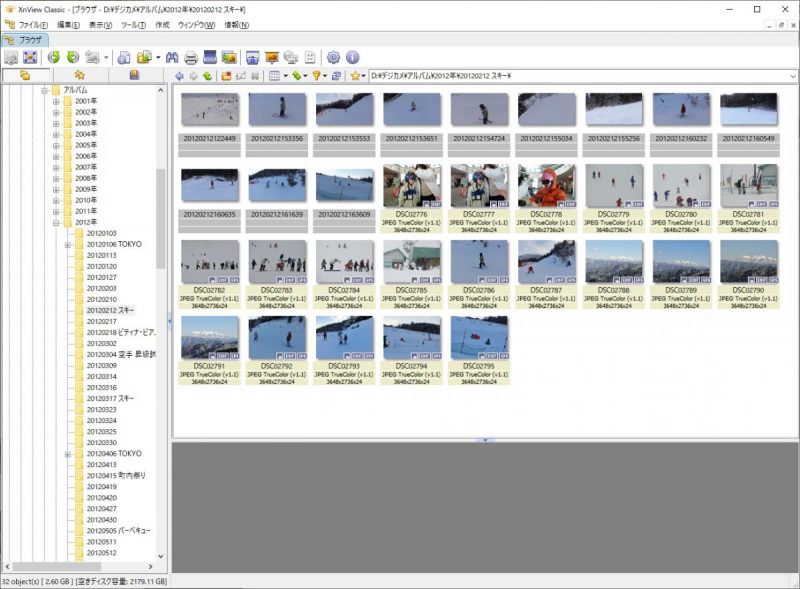

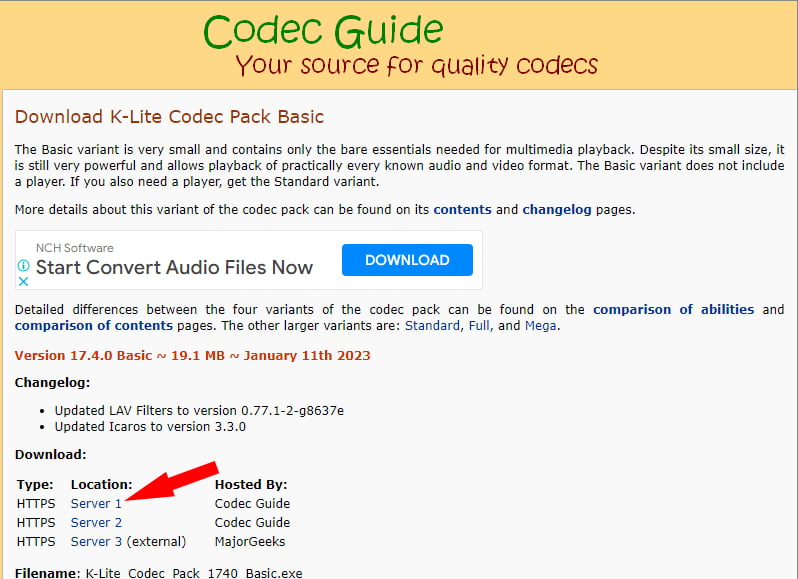



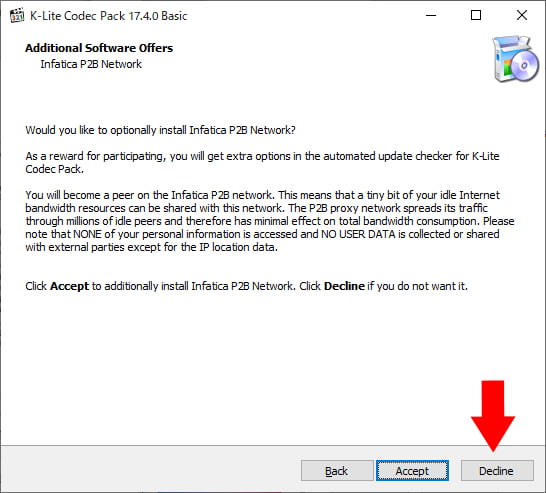

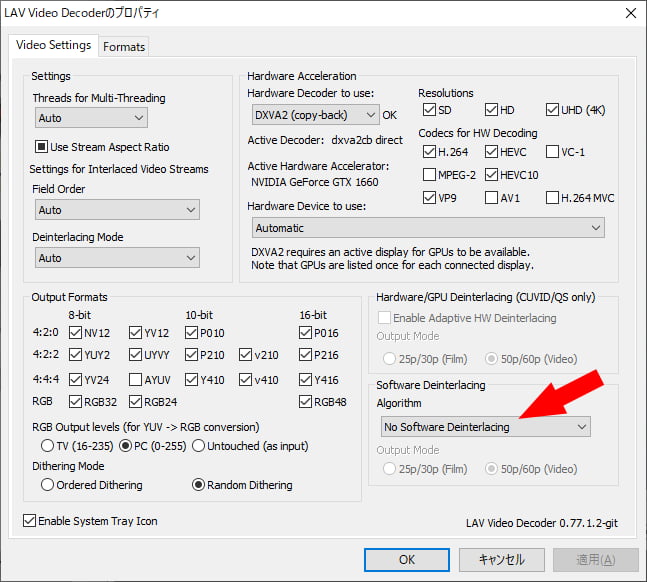




コメント