富士通LIFEBOOK UHシリーズ(WU2/D2)の回復ドライブを作成するために、Transcend製の32GB USBメモリーを購入しました。
いざというときに使うものなので、信頼性重視でMLCのJetFlash 720にしました。
Windows10の回復ドライブ(リカバリ用)は絶対に必要というものではありませんが、PCが起動できないなどのトラブルを修復できる場合もあります。
パソコンは少なからず不具合が出るものです。
PCの勉強も兼ねてチャレンジしてみるのも良いのではないでしょうか?
Transcend USBメモリ MLC採用 32GB USB3.1 & USB 3.0 キャップレス シルバー 耐衝撃 防滴 防塵 2年保証 TS32GJF720S
Transcend JetFlash 720 32GB
本体は非常に小さいです。
ループがあるので、ストラップやキーホルダーを取り付ければ紛失防止できそうです。
ノートPCのUSBポートに取り付けてみました。
PCは富士通のLIFEBOOK UHシリーズです。
ちょっと硬めだったので、抜き差しに若干苦労しました。
参考 大学生向け、軽量モバイルノートパソコンを買うの巻(富士通LIFEBOOKがおすすめ)
JetFlash 720のベンチマーク
CristalDiskMarkでディスクベンチを実施します。
測定に用いたPCは前述のLIFEBOOKです。
まずはCristalDiskMark 5.2.2での結果、
次いでCristalDiskMark 7.0.0での結果です。
詳細は画像を見ていただくとして、おおむね「読み込み120MB/s 書き込み50MB/s」と言ったところでしょうか。
めちゃくちゃ速いとは言えませんが十分でしょう。
LIFEBOOK UHの回復ドライブ作成
それではLIFEBOOKで回復ドライブを作成します。
マニュアルには以下の手順が記載されていました。
マニュアルは文書だけで画像がなかったので、以下に簡単ではありますが手順を載せておきます。
回復ドライブの作成に使ったPCはLIFEBOOKですが、実のところWindows10の回復ドライブなのでLIFEBOOK以外のPCでも同じ手順で作成できるはずです。
ちなみに今回は、11:37に作業を開始して、13:07に回復ドライブの作成が完了しました。
ちょうど1時間30分でした。
回復ドライブの作成が開始されれば、あとは終わるまで放置しておくだけなので実際の作業としてはわずかではあります。
それでは始めます。
※まだUSBメモリは取り付けないでください。(付けてしまった人は取り外してください)
1.コントロールパネルを開く
スタートボタン(画面左下の窓のマーク)をクリックして、「Windows システムツール」から「コントロールパネル」を選択します。
2.セキュリティとメンテナンスを開く
「コントロールパネル」ウィンドウ開くので、「システムとセキュリティ」をクリックします。
次いで、「セキュリティとメンテナンス」をクリックします。
これで以下の画面が開いているはずです。
「回復(R)」をクリックしてください。
3.回復ドライブの作成1
「回復ドライブの作成」をクリックします。
4.回復ドライブの作成2
「システム ファイルを回復ドライブにバックアップします。」にチェックを付けて、「次へ」ボタンをクリックします。
5.回復ドライブの作成3
以下の画面になったら「USBメモリ」を取り付けます。
6.回復ドライブの作成4
USBメモリを取り付けて、しばらく待つと「使用可能なドライブ」が表示されます。
取り付けたUSBメモリによって名称は違うと思いますが、ここでは「Transcend」です。
使用可能なドライブから「D:\(Transcend)」を選択して、「次へ」ボタンをクリックします。
7.回復ドライブの作成5
この注意事項は、『回復ドライブに使うUSBメモリのデータはすべて削除される』ということです。
新品のUSBメモリを使用してるなら問題は無いでしょう。
「次へ」ボタンをクリックします。
作成を開始したら、あとはひたすら待ちます。
前述しましたが、1時間30分ほどで完了しました。
これで少々のトラブルが発生しても安心です。
まとめ
回復ドライブ用なら一度作成してしまえば、今後書き込みが発生するようなことはまずありません。
頻繁に書き換えないということなので、安価なTLCでも良いという考えもあるかと思います。
MLCだとTLCと比べて価格が倍以上になってしまうこともあり悩みどころです。
ですが、前述したように「回復ドライブは、いざというときに使うものなので信頼性の高いものを選びたい」ということでTranscend JetFlash 720にしました。
ほかの用途に使いまわすことになった場合でも信頼性が高いほうが良いかなと思います。










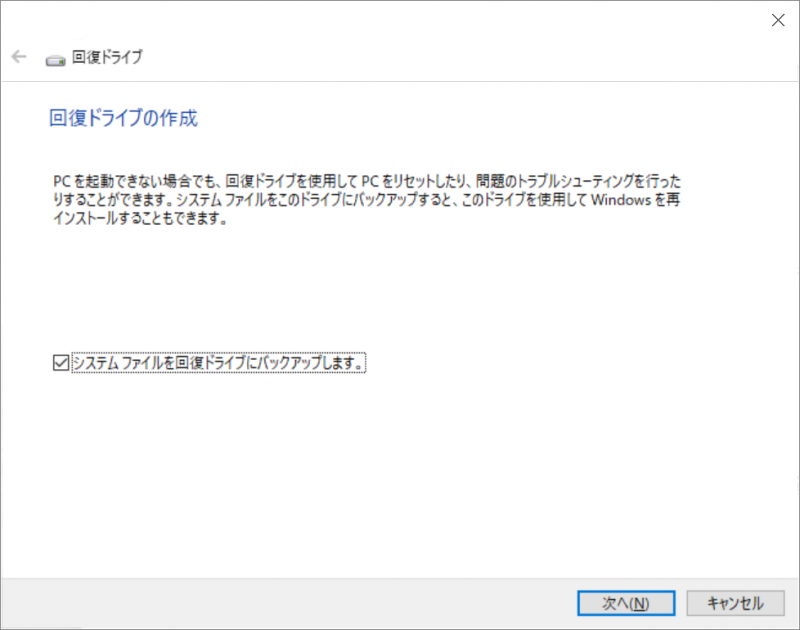






コメント