Windows サンドボックスでアプリのインストールテストをしました。
サンドボックスの起動方法と実例による使い方をまとめておきます。
実環境と同じと言うわけにはいきませんが、何度でもやり直しができるWindowsなのでテストにはもってこいです。
Windows サンドボックスとは?
マイクロソフトのサイトより
Windows サンドボックスは、アプリケーションを分離して安全に実行するための軽量デスクトップ環境を提供します。 Windows サンドボックス環境内にインストールされたソフトウェアは、”セキュリティで保護された” 状態のままであり、ホストコンピューターとは別に実行されます。
サンドボックスは一時的なものです。 閉じられると、すべてのソフトウェアとファイル、状態が削除されます。 アプリケーションを開くたびに、サンドボックスの新しいインスタンスが取得されます。
難しい話はおいといて...
要するにサンドボックスとは、Windows10上で『使い捨てのWindows10』を起動しようというものです。
次の画像はサンドボックスを起動したときの様子です。
Windows10の中にもうひとつWindows10(のウィンドウ)が表示されています。
ウィンドウ表示されているものがサンドボックスです。
サンドボックスをもう少し詳しく見てみましょう。
これはサンドボックス内のスタートメニューを開いたところです。
アプリがまったく見当たりません。
「Microsoft Edge」があるのでインターネット接続はできますが、それ以外はWindowsの標準的なツールのみです。
サンドボックスを起動したPC(親Windows10)にインストールされているアプリは一切サンドボックス上にはあらわれません。
次はサンドボックス内で起動したエクスプローラーの画像です。
Cドライブしか存在していませんし、ファイルも最小限のものしかありません。
というように、まっさらなWindows10ということがご理解いただけたかと思います。
サンドボックスを何らかのテストに利用するには、必要なアプリのインストールなど環境を整える必要があるのです。
また、サンドボックスはウィンドウを閉じると、サンドボックスに加えた変更はすべて消去されます。
いったん閉じて後日続きを、というわけにはいきません。
使い捨てWindowsと呼ぶのはそのためです。
ただし、これらの条件を理解したうえで利用するならとても便利なツールとなります。
主にテスト環境としての利用となることが想定されますが、まっさらなWindows10なので他のアプリなどの干渉を受けずに純粋なテストがおこなえます。
また、何度でもやり直しができます。
サンドボックスの起動方法
まずはサンドボックスを使えるようにしましょう。
「Windows Sandbox」は初期状態では無効化されています。
少しばかりセットアップが必要です。
(「Windows の機能の有効化または無効化」ダイアログで「Windows Sandbox」を有効化します)
1.キーボードの[Windows]キーを押しながら[R]キーを押します。
「ファイル名を指定して実行」ダイアログが開きます。
2.ダイアログに”optionalfeatures.exe”と入力して[OK]ボタンを押します。
「Windows の機能の有効化または無効化」ダイアログが開きます。
(ここまでの手順は「コントロールパネル」→「プログラム」→「Windows の機能の有効化または無効化」でも良いです)
3.「Windows サンドボックス」にチェックを入れて[OK]ボタンを押します。
この後PCを再起動するとサンドボックスが使えるようになっています。
サンドボックスの起動はスタートメニューから「Windows Sandbox」を選択します。
サンドボックスの使い方
サンドボックスの使い方については、実例に基づいて説明していきます。
今回、サンドボックスは「XnView」と「K-Lite Codec Pack」のインストールテストに使います。
XnViewは画像ビューア、K-Lite Codec Packはコーデックです。
正しく動画再生できるかどうかがテストの主目的となります。
コーデックパックはWindowsの環境を汚しかねないので、何度もインストールを繰り返すようなことはしたくありません。
こんな時に使い捨てWindows環境である、Sandboxが大いに役立つのです。
「XnView」および「K-Lite Codec Pack」は以下の記事をご参照ください。
参考 XnViewのインストールと基本的な設定『Windows10,サムネイル表示できない』
テストを実施するためには準備が必要です。
先ほども書きましたが、まっさらなWindows10なのでアプリのインストールから始めなければなりません。
というか、何もないので必要なファイルのコピーからの開始となります。
サンドボックスへファイルコピー
サンドボックスのウィンドウにファイルをドラッグ&ドロップしてもコピーできません。
親Windows10にて、必要なファイルをマウスで選択して「コピー」します。
サンドボックス Windows10のデスクトップ上でマウスを右クリックして「貼り付け」を選択します。
これで必要なファイルのコピーができました。
サンドボックスへアプリインストール
アプリのインストールをおこないますが、ごく普通にインストールするだけです。
XnViewのインストール風景です。
「XnView」と「K-Lite Codec Pack」をインストールした後のスタートメニューです。
サンドボックスでアプリの動作確認
インストールしたアプリ「XnView」を起動して確認します。
駄目ですね。
プレビューで再生されている動画のインターレース解除ができていません。
期待した結果でなければ、サンドボックスを再起動して最初からやり直します。
次回は「K-Lite Codec Pack」のインストールオプションを変更してテストに臨みます。
これがサンドボックスの使い方の一連の流れになります。
当テストの結果としては、いい感じに動画が再生されるようになったので、ひとまずは成功というところです。
Sandbox上でのテストの有効性
サンドボックスでのテストでは成功でした。
ですので、普段使っているPCにも同じ設定でインストールをしました。
が、結果はいまいち。
詳しくはこちらを
ビデオカードとドライバーによる問題と思われますが、テスト結果のようには行きませんでした。
サンドボックスはあくまでも仮想化されたPC上でのテストになるので、ビデオカードなどのハードウェアが絡んでしまうと(自分のPCにとって)正しい結果が得られないこともあるということです。
まっさらなWindows10なのでアプリケーション同士の衝突なども皆無ですしね。
まとめ
ちょっとスッキリしない結果にはなりましたが。
使い捨て環境なので...
- 怪しげなアプリを躊躇なく起動できる。
- ソフトウェアのインストールオプションを何度でも試すことができる。
- アプリが動かないとき、自分のPC環境に依存するのか確認できる。
と考えれば有効なテスト環境だと思います。
サンドボックスを利用するには、Windows10 Pro,Enterpriseエディションが必要です。(HOMEでは利用できないということ)
また、より実環境に近いテスト環境を得る方法として、VHDブートでWindows10を起動するという方法もあるようです。
この場合はWindows10のライセンスがもう一つ必要になるので簡単には行きませんが、機会があれば環境を作ってみたいです。

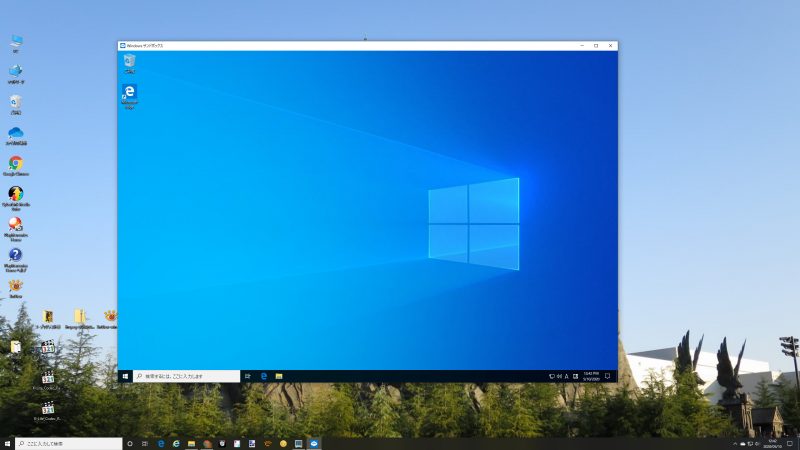

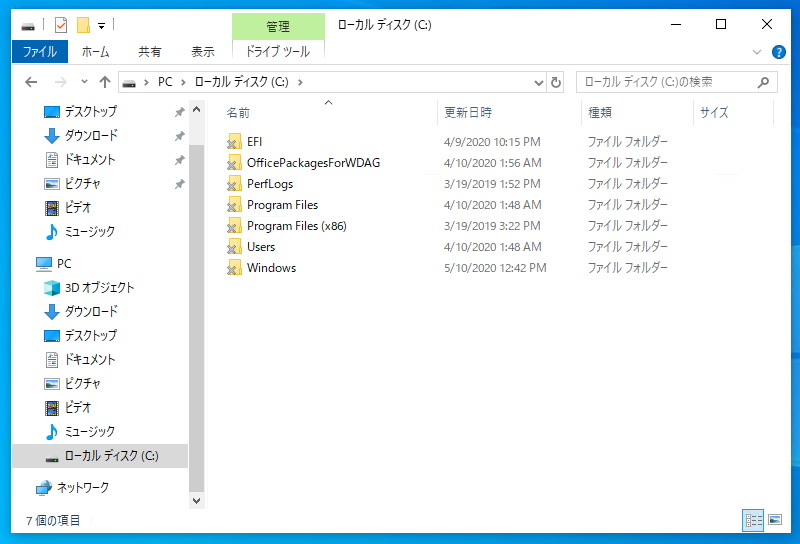


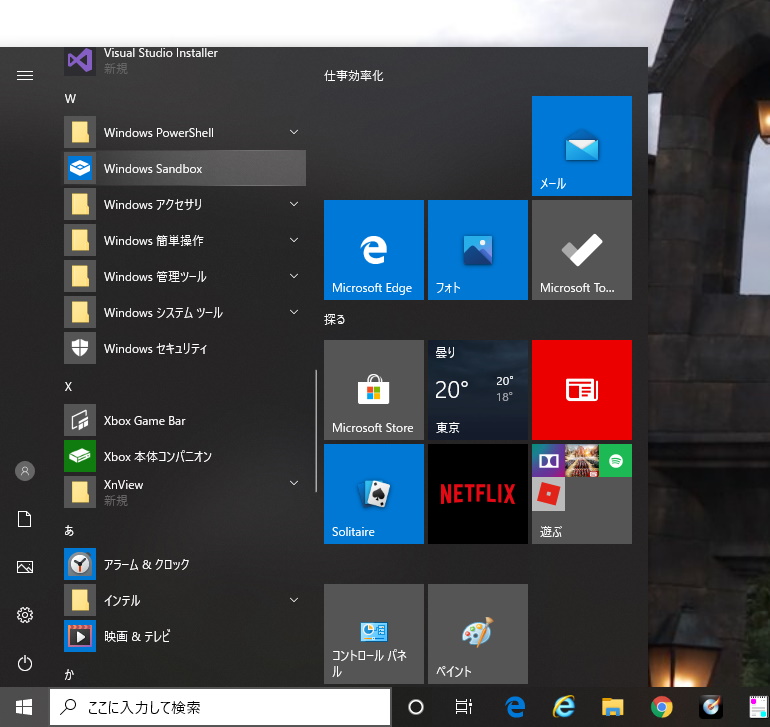

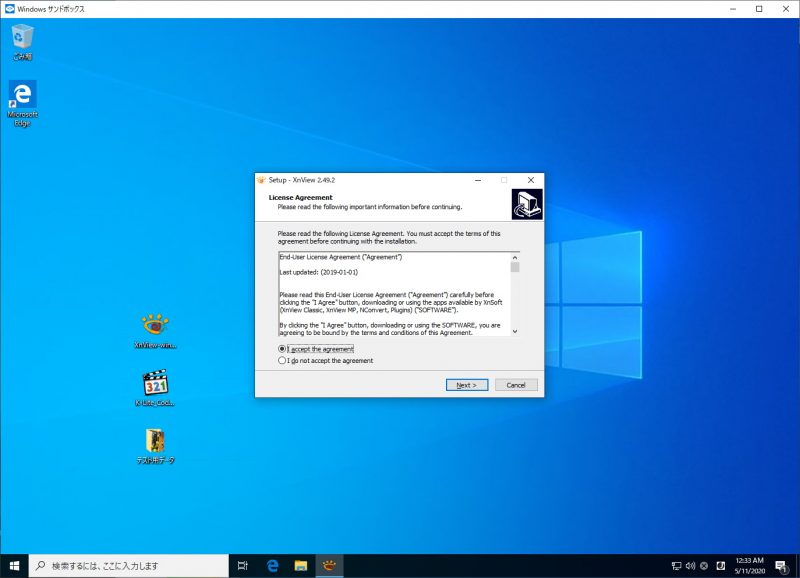





コメント