フリーソフト「fre:ac」ではタグ情報を保持したまま、FLACからMP3に変換することができました。
また、FLACにジャケット画像が登録されていれば、MP3にも引き継がれます。
タグ情報からファイル名を設定することもでき、簡単操作ながらも機能も十分です。
日本語にも対応しています。
「fre:ac」はフリーソフト(寄付歓迎)です。
FLACとMP3を利用したい
CDを片っ端からFLACに変換しています。
「Music Center for PC」のおかげで簡単にFLAC変換できるし、アーティスト,アルバムタイトルごとにフォルダ管理できるので重宝しています。
VSX-S520はFLACのギャップレス再生もできるし、音楽環境としては申し分ありません。
しかし、便利なFLAC管理にも少々問題が...
我が家所有のSDポータブルプレーヤーやカーナビはFLACに対応していないのです。
汎用的に利用するには、MP3等にも対応しなければなりません...
いくらMP3の汎用性が高いからと言っても、音質を考えるとCDの音源管理はFLACを利用するべきです。
ということで、必要に応じてFLACからMP3へ変換することとしました。
FLAC変換で利用している「Music Center for PC」には、ソニーのポータブルプレーヤーに対してはMP3に変換して転送する機能が付いています。
逆に言うと、ソニーのプレーヤーを持っていなければ、FLACからMP3に変換する機能は使えません。
そこで操作が簡単そうなフリーソフトを探すことにしました。
また、FLACには曲名などのタグ情報とジャケット画像が登録してあるので、その情報を保持したままMP3に変換できるのが理想です。
fre:ac
何となく良さそうに見えたので「fre:ac」を試すことにしました。
公式サイトは英語なので、窓の杜からダウンロードします。
窓の杜 「fre:ac」MP3/AAC/Ogg Vorbis/FLAC形式などの音声ファイルを相互変換 – 窓の杜
インストールは特に迷うようなことも無いので、画面にしたがって進めてください。
fre:acを起動すると↓こんな感じ。
CDリッピングもできるみたいですが、今回はFLACからMP3への変換のみに使用します。
うまく使いこなせば「Music Center for PC」は必要なくなるかもしれませんね。
Windows10で利用してます。
窓の杜には【対応環境 : Windows XP/Vista/7/8/8.1】と記載されいます。
fre:acの設定
ますは設定を確認します。
エンコーダーの選択
メニューの「オプション」から「一般設定」を選択します。
「エンコーダ」タブを開きます。
「エンコーダ」の欄に表示されている「LAME MP3 Encoder v3.100」が、変換時に使用されるエンコーダーです。
エンコーダーは、
- Bonk Audio Encoder v0.12
- FAAC MP4/AAC Encoder v1.29.9
- FLAC Audio Encoder v1.3.2
- LAME MP3 Encoder v3.100
- Ogg Vorbis Encoder v1.3.5
から選択できます。
今回はMP3化が目的なので「LAME MP3 Encoder v3.100」です。
ファイル名パターン
「ファイル名パターン」を以下のように変更しています。
『アーティスト\アルバムタイトル\ファイル名』という形式です。
アーティストとアルバムタイトルでフォルダ分けされるようにしました。(アーティストとアルバムタイトルはFLACのタグ情報が使われます)
ファイル名は、「Music Center for PC」でFLACファイルを作成したときに、きちんと付けられているので変更されないようにしました。
フォルダ,ファイル管理は、実質的に「Music Center for PC」と同じと言えます。
エンコーダーの設定
次にエンコーダーの設定を確認します。(上記画面でエンコーダボタンを押します)
LAME MP3のエンコード設定になります。
特にこだわりは無いのですが、ファイルサイズを気にする時代でもないので、『CBR 320kbps』とします。
fre:acでFLACからMP3へ変換
FLACファイルの入ったフォルダをドラッグ&ドロップします。
準備ができたら、エンコードの開始ボタンを押します。
...しばらく待ちます。
MP3ファイルができあがりました。
フォルダ名もファイル名もFLACの時と同じ状態になりました。
タイトルなど、タグ情報も保持されているように見えます。
MP3を再生してみました。
ジャケット画像もちゃんと表示されました。
これで、「タグ情報およびジャケット画像を保持したまま、FLACからMP3へ変換する」という目的が達成できたことになります。
▼FLAC簡単変換はこちら▼


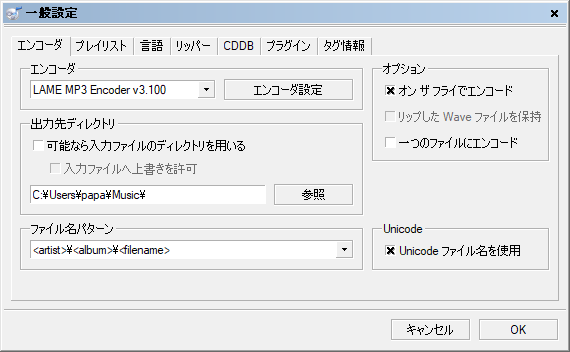



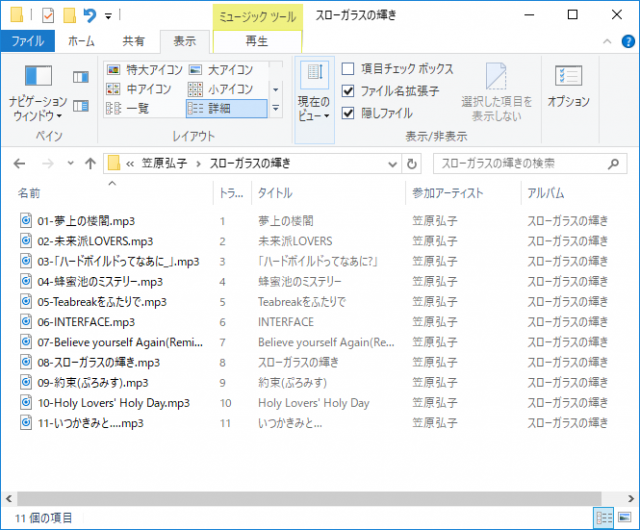



コメント