Raspberry Pi 3 Model B+にRASPBIANをインストールしました。インストールと言っても、32GBのmicroSDにイメージを書き込んだだけでほぼ終了です。
RASPBIANの初期設定も画面の指示にしたがって進めるだけの簡単設定でした。
用意するもの

使用機器
・Raspberry Pi 3 Model B+
・USB電源アダプター
・32GB microSD
・液晶モニター(20インチ,HDMI接続)
・USBキーボード
・USBマウス
使用ツールなど
・RASPBIAN STRETCH WITH DESKTOP
・Win32 Disk Imager
・SDフォーマッター5.0
Raspberry Pi 3 Model B+の購入については↓こちら
Raspberry Pi 3 Model B+を購入しました
RASPBIANインストール手順概要
Windowsパソコンでの作業
1.使用ツールのダウンロード
2.microSDのフォーマット
3.microSDへRASPBIANのイメージ書き込み
ラズベリーパイでの作業
4.microSDをラズパイに取り付け
5.ラズパイを起動
6.画面にしたがって初期設定
1.使用ツールのダウンロード
RASPBIAN STRETCH WITH DESKTOP
ラズパイ用のLINUXパッケージである、RASPBIANです。名称がWITH DESKTOPとなっているとおり、標準でLibreOfficeが含まれているなど、インストール直後からデスクトップPCとして使える設定になっています。
その代わり、ダウンロードファイルサイズが大きくなります。
Download Raspbian for Raspberry Pi
↑このページからダウンロードしました。
ダウンロードページの中央あたりにある、「RASPBIAN STRETCH WITH DESKTOP」の欄の「Download ZIP」をクリックしてダウンロードを開始します。
ダウンロードには1時間ほど掛かりました。Torrentの方がダウンロードが速いようなので、利用できる環境であればお試しください。
ダウンロードしたときのバージョン表記は以下の通りです。
Version:June 2018
Release date:2018-06-27
Kernel version:4.14
ダウンロードが完了したらZIPを解凍して、イメージファイルである「2018-06-27-raspbian-stretch.img」を取り出します。
Win32 Disk Imager
Win32 Disk Imagerは、microSDにRASPBIANを書き込むためのツールです。
Win32 Disk Imager download | SourceForge.net
必要なツールなので、ダウンロードしてインストールをします。
SDフォーマッター5.0
今回利用するmicroSDは32GBなので、必須というわけではありませんが念のためフォーマットを手順にいれています。
SDメモリカードフォーマッター – SD Association
こちらも、ダウンロードしてインストールしておきます。
※SDフォーマッター5.0では64GBを超えるmicroSDを、FAT32形式でフォーマットすることができません。
64GB以上のmicroSDを利用する場合は、以下サイトで紹介されているようなツールを使ってフォーマットしてください。
対処法:Windows10でSDカードをフォーマットできない
2.microSDのフォーマット
microSDカードをカードリーダーにセットして、SD Card Formatterを起動します。
カードリーダーのドライブを選択して、フォーマットボタンを押すだけなので簡単です。(前述しましたが、64GBを超えるmicroSDの場合は別ツールを使用してください)
フォーマットオプションが、「クイックフォーマット」と「上書きフォーマット」から選択できるようになっています。
今回は「上書きフォーマット」を選択しました。

通常は「クイックフォーマット」で良いのですが、新品のmicroSDだったので書き込みテストを兼ねて上書きを選びました。
軽い気持ちで実行したのですが、結構な時間が掛かったため後悔しました。
早くラズパイ動かしたいのに...
3.microSDへRASPBIANのイメージ書き込み
Win32 Disk Imagerを起動します。
「Image File」の欄に、RASPBIANのイメージファイルをセットします。次いで「Device」にmicroSDのドライブをセットします。

セットできたら「Write」ボタンを押します。
イメージ書き込み後に注意点があります。
イメージを書き込んだmicroSDは二つのパーテーションに分割されます。
上記画像ではイメージ書き込み先のドライブにGを指定していますが、イメージ書き込み後にFドライブとしてもう一つのパーテーションが表示されました。
あたらに作られたドライブは、「フォーマットする必要がある」と案内が表示されます。ですが、その指示には従わないようにしてください。
無視して安全な取り出しを実行し、microSDカードをパソコンから取り出します。
ここまでで、パソコンでおこなう事前準備の完了です。ラズパイを手元に用意して次に進みましょう。
4.microSDをラズパイに取り付け

microSDをラズパイの差し込むだけの簡単なお仕事です。
ラズパイのmicroSDスロットはロック式ではないので、そっと差し込むだけでOKです。
5.ラズパイを起動

USBキーボード,USBマウス,HDMIケーブル(液晶モニタ)を接続します。
そして最後にUSB電源に接続します。
するとオレンジのLEDが点灯して起動開始となります。

オレンジLEDの隣にある、グリーンLEDはアクセスランプです。グリーンLEDがパカパカ点滅することで、microSDにアクセスされていることが分かります。
LEDが点灯しない場合はいったんUSB電源を抜き、それぞれのケーブルの接続を再確認しましょう。また、microSDがきちんと差し込まれているかも確認しましょう。
液晶モニタにラズベリーマークが表示さました。

無事、起動が開始されたようです。
6.画面にしたがって初期設定
デスクトップ画面が表示されました。

この時点で、マウス,キーボードが使えるようになっているはずです。
画面中央にダイアログが表示されているので、この後続けて初期設定をするために「Next」ボタンをクリックします。

Set Countryということで、国と使用言語を選択します。もちろん日本語のJapaneseです。

デフォルトのユーザーアカウントである”pi”のパスワードを設定します。

次は無線LANの設定です。自動的にWiFiアンテナが表示されるので使うものを選択します。

WiFiのパスワードを入力します。

これで初期設定は終わりですが、続いてRaspbianの更新が開始されます。
Raspbianの更新を行います。(時間が掛かるのでスキップしても良いと思います)
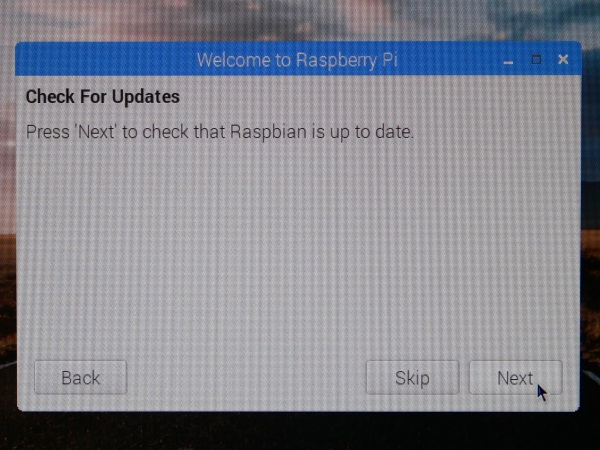
Raspbianのインストール自体が初めての経験だったので、Nextを押してアップデートしました。
更新が終わるまでひたすら待ちます。

更新が終わると、再起動をうながされました。

再起動後、メニューが日本語に変わっていました。
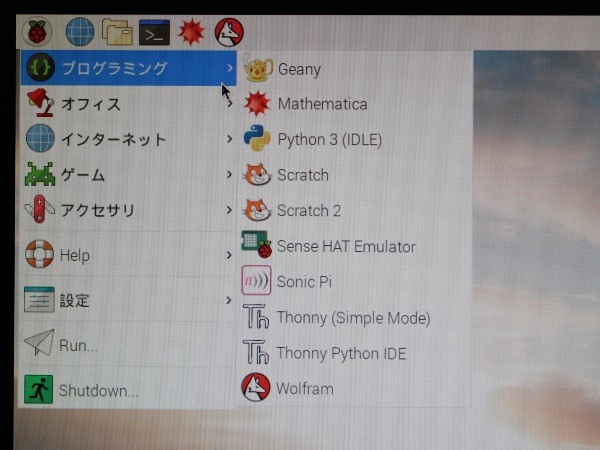
これでRaspberry Pi 3 Model B+で、RASPBIANが使えるようになりました。
最後にSDカードの使用量を確認しておきます。

ファイルマネージャーを起動して、右下の「空き容量」に注目します。
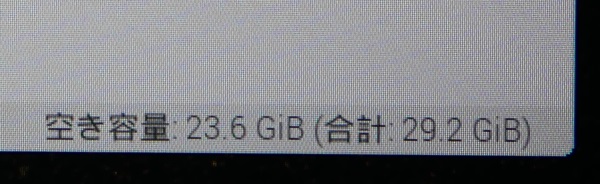
空き容量が23.6GB,合計が29.2GBとなっています。ラズパイに取り付けた32GBのmicroSDの全容量が使えるようになっていると思われます。
まとめ
ネットでRASPBIANのインストールについて調べると、初期設定を手作業で行っている記事がみつかります。
でも今回インストールしたバージョンでは、画面の指示にしたがっているだけで使える状態になりました。とても簡単です。
先人たちの知恵でどんどん使いやすくなっていっていることがうかがえます。
ブラウザでこのサイトを表示してみました。
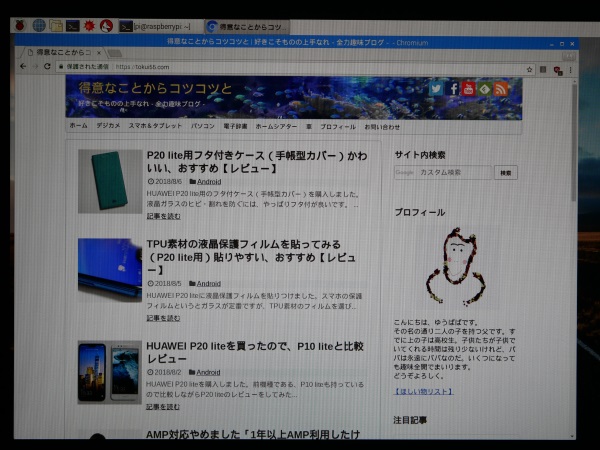
きびきびとした動作とはいかないまでも、そこそこ使えます。

![ラズベリーパイ(Raspberry Pi) シングルボードコンピュータ ラズベリーパイ 3B+ [OKdo製] Raspberry Pi3 Modle B+](https://m.media-amazon.com/images/I/51d2CcLi4pL._SL160_.jpg)


コメント