「S Rec」はパソコンのライン入力や、ステレオミキサーを介したPC内音声の録音ができるフリーソフトです。とても使いやすいアプリですが、標準ではMP3出力ができなため「午後のこ~だ」(gogo.dll)と組み合わせて使います。
gogo.dllは「午後のこ~だ for Windows Ver 3.13a」をインストールしないと取り出せません。
ここではWinodws10への「S Rec」と「午後のこ~だ」のセットアップ方法を解説します。
S Recのセットアップ
以下のサイトからS Recをダウンロードします。
公式 S Rec 無音で区切りながら録音できるハードディスクレコーディングソフト
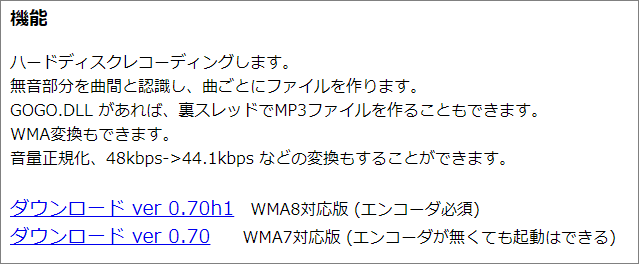
Winodws10では「ver 0.70h1」の方でよいと思います。
ver 0.70の方でも動きましたが、起動に時間がかかるため0.70h1の方を使っています。0.70h1が動かない場合は0.70を試しましょう。
「ダウンロード ver 0.70h1」をクリックすると、ダウンロードが開始されます。
「srec70h1.zip」という圧縮形式のファイルがダウンロードされます。
解凍して「srec70h1.exe」と「srecdoc.html」を取り出します。
二つのファイルはデスクトップに「srec」という名前でフォルダを作ってい入れておきます。(フォルダの作成場所、名称は自由に決めてください)
「srec70h1.exe」は実行形式なので、インストールは必要ありません。「srec70h1.exe」をダブルクリックするとS Recが起動します。
「srecdoc.html」はマニュアルなので目を通しておきましょう。
午後のこ~だをWindows10にインストール
S Recで録音後、MP3出力するにはgogo.dllが必要です。
gogo.dllだけがあればよいのですが、gogo.dllだけを入手する方法がありません。
そこで、午後のこ~だをインストールして、インストールフォルダからgogo.dllを取り出します。
以下のサイトから「午後のこ~だ for Windows Ver 3.13a」をダウンロードします。
公式 午後のこ~だ for Windows Ver 3.13a

「wing313a.exe」というファイルがダウンロードされます。
これをインストールするわけですが、通常の手順のように「wing313a.exe」をダブルクリックしてインストールを開始すると...
「プロセスが起動できませんでした」というメッセージが表示され止まってしまいます。
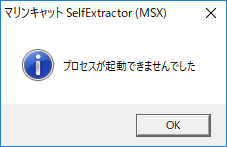
「wing313a.exe」を右クリックして「管理者として実行」を選択します。

「ユーザーアカウント制御」ダイアログが表示されるので「はい」をクリックします。(※ここまで進んでからなんなんですが、このページ書いてあることは自己責任で実施していただくようお願いします)
インストールは画面の指示にしたがって次々と進めればよいのですが、1カ所だけ注意をしてください。
インストール先フォルダの設定画面です。

インストール先フォルダ内にある、「gogo.dll」を取り出す必要があるのでフォルダ名を覚えておいてください。
初期値は以下のフォルダです。
64bit版Windowsの場合、32bitアプリのインストール先は「C:\Program Files (x86)」になるはずです。
気になる人は修正してください。
僕は「gogo.dll」を取り出した後、アンインストールしてしまうので気にせず進めました。
インストールが終わると「午後のこ~だ」が起動します。

「午後のこ~だ」にも録音機能が付いていますが、無音分割ができないので使いません。ウィンドウを閉じてください。
gogo.dllをsrecフォルダにコピー
エクスプローラーで「C:\Program Files\WinGOGO」を開きます。
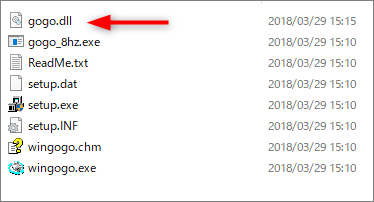
「gogo.dll」をコピーしてsrecのフォルダに入れます。

これでMP3出力に対応した「S Rec」の完成です。
▼PC音声を録音しよう!▼



コメント