「Dell プロフェッショナルシリーズP2418D 23.8 インチワイドモニタ」を購入しました。24インチと小さいですが、画面解像度2560×1440ピクセルをほこるWQHDモニタです。
購入する前はドットピッチが細かすぎるので不安もありましたが、はっきりくっきり画質で小さな文字もちゃんと読めます。
控えめに言って最高です!
P2418DはWQHDモニタです

Wide Quad-HDの略。画面解像度が2560×1440ピクセルのモニタのことをさします。アスペクト比は16:9です。フルHDは1920x1080ピクセルでアスペクト比16:9となります。縦横ともフルHDの約1.33倍になっているため、一度の表示できる情報量が多くなります。
| P2418Dのスペック | |
|---|---|
| 画面サイズ | 24インチ |
| パネルタイプ | IPS |
| 解像度 | 2560×1440ピクセル |
| バックライト | LED |
| コントラスト比 | 1000:1 |
| 輝度 | 300 cd/m² |
| 視野角 | 垂直、水平とも178度 |
| 応答速度 | 8 ms (標準); 5 ms (高速) |
| 映像入力端子 | HDMIx1 ディスプレイポートx1 |
| 寸法 (幅x奥行きx高さ) – スタンド含む | 53.89 cm x 18 cm x 35.69 cm |
IPSパネルのため、視野角が垂直,水平とも178度と広くなっています。画面を見る角度によって、輝度や色が変化してしまうのを嫌う人には重要なポイントです。
映像入力端子は、HDMIとディスプレイポートがそれぞれ1個と、必要最低限しか付いていません。とくにVGAポート(D-Sub 15ピン)が付いていないことには注意してください。
他にはUSBハブ機能が付いています。
開封~スタンド組み立て
味気ない箱です。


中は2層になっていて、上段にはケーブルやスタンド用のパーツが収納されています。電源,HDMI,DPケーブルが付属しています。
下段にはディスプレイ部が収納されています。

箱の手前部分が開くようになっています。これはディスプレイを箱に入れたままの状態で、スタンドを取り付けられるようにとの配慮です。
では、スタンドを取り付けましょう。
まずはスタンド部を組み立てます。

スタンドを箱に入ったままのディスプレイに突っ込みます。

カチッとロックされるまで押し込みます。

この仕組みはすごく良いと思います。簡単だし安全です。
昇降スタンド
スタンドは昇降式です。
一番高くした状態です。

次いで一番低くした状態ですが、かなり低くなります。モニタは目線よりも低いほうが疲れにくいとの話もあるので、低くできるのは良いことですね。

昇降動作がスムーズなので微調整がしやすくて良いです。またスタンドに重量があるので安定感があります。
ピボット(回転)機能
ピボット機能によりディスプレイを縦にして使うことができます。

ぐりっと回して...
シャキーン!

あまり使い道はないかな。
設置

ちょうどいい感じで収まりました。
モニタドライバーのインストール
モニタのドライバーは絶対に必要というわけではありません。PCがモニタを認識さえすれば、2560×1440ピクセルのドットバイドット表示はされます。
それでもあえてインストールしたのは、ICCプロファイルを入れておきたかったからです。
インストールするPCはWindows10です。
ドライバーのインストールディスクは製品に付属していないので、DELLのサイトからダウンロードする必要があります。
ダウンロード Dell P2418Dのサポート | ドライバおよびダウンロード | Dell 日本
ということでダウンロードしてインストールを試みましたが、ふたつの問題が発生しました。
問題1
インストールが開始できない。
インストーラー(ファイル名: DELL_P2418D-MONITOR_A00-00_DRVR_1N3CG.exe)を起動しましたが、以下のメッセージが表示されてインストールできませんでした。
このアプリの実行は管理者によってブロックされています。詳細については、管理者に問い合わせてください。

はて?
管理者に問い合わせよと言われても、自分のPCなんで管理者は自分のはずですが...
こういう時は右クリックして「管理者として実行」を選ぶのがセオリーだけど、それでも結果は同じでした。
次いでUAC(ユーザーアカウント制御)の設定。一番下まで下げてみるものの結果は同じ。
管理者権限のコマンドプロンプトから実行
管理者権限でコマンドプロンプトを立ち上げて、コマンドでインストーラーを起動すると良いという情報を見つけたのでやってみました。
1.インストールプログラムの準備
Cドライブに「P2418D」というフォルダを作成して、「DELL_P2418D-MONITOR_A00-00_DRVR_1N3CG.exe」を入れておきます。
2.「コマンドプロンプト」を管理者として実行します。
「コマンドプロンプト」は「Windowsシステムツール」の中にあります。
スタートボタン → Windowsシステムツール → コマンドプロンプト(右クリックして管理者として実行)
3.コマンドで「DELL_P2418D-MONITOR_A00-00_DRVR_1N3CG.exe」を実行する。
コマンドは以下のふたつを入力します。
>DELL_P2418D-MONITOR_A00-00_DRVR_1N3CG.exe
1行目はインストーラーが置いてあるディレクトリ(フォルダ)を開くコマンドです。2行目はインストーラーの実行です。
この方法で起動できました。次の画像のウィンドウが表示されます。
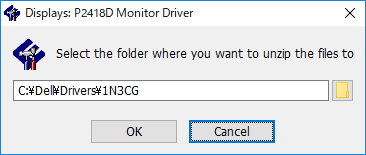
表示されているフォルダパスを覚えておいてください。
OKを押してもドライバーがインストールされるわけではありません。
「DELL_P2418D-MONITOR_A00-00_DRVR_1N3CG.exe」は、自己解凍の圧縮ファイル(自己解凍ZIP)なので、ドライバーが解凍されるにとどまります。
4.ドライバーのインストールを実行する。
「C:\dell\Drivers\1N3CG」フォルダを開きます。(手順3で覚えておたフォルダです)
フォルダ内にある「Dell Monitor Driver Installer.exe」を実行すると、今度こそドライバーのインストールが開始されます。
ただしくドライバーがインストールされると、モニターの種類が「DELL P2418」になり、色の管理タブを開くとICCプロファイルに「DELL P2418」が登録されているはずです。
確認してみてください。
問題2
PCが「P2418D」を認識してくれない。
※この問題はP2418Dに直接関係するものではありません。
問題1で解説している手順でドライバーインストールを実行したのですが、『IOデータ製のモニターが接続されているのでインストールできません』と表示されました。
僕のPCのビデオカードは「NVIDIA GeForce GT 730(GF-GT730-LE1GHD/D5)」なので、NVIDIAコントロールパネルを確認してみると。
「1.変更するディスプレイを選択します。」の欄に「IODATA EX-…」と表示されています。
P2418Dの前に使っていた、I・O DATA EX-LD2071TBの情報が残ってしまっているようです。そのためか画面解像度もフルHD(1920x1080)までしか設定できません。
結果としてこの問題は、ビデオカードのドライバーを再インストールすることで解決できました。
最新のドライバーをダウンロードして、クリーンインストールを指定してインストールしたところと2560×1440まで設定できるようになりました。(この時点ではモニター名はP2418Dにはなっていません)
この後モニタドライバーをインストールしたら、モニター名がP2418Dと表示されるようになり、ICCプロファイルも登録されました。
スケーリングについて
ディスプレイの設定を開いて、スケーリングを確認したところ125%となっていました。
Windowsの推奨値は125%のようです。
確かにその方が見やすいのかも知れませんが、アプリによっては表示がぼやけるし、なにより2560×1440ピクセルの広大な表示エリアを期待してP2418Dを買ったのに魅力が半減してしまいます。
ということで、スケーリングを100%にしました。
スケーリングを100%にした状態でのスクリーンショットです。
画像をクリックしていただくと、原寸大画像が開きます。24インチモニタをご利用であれば、全画面表示することで文字サイズが体感できると思います。
スタートボタンは小さし、右下の時計はめっちゃ細かい...
でもP2418Dは解像感が高いので、ちゃんと読み取ることができます。
定規を当ててデジカメで撮影しました。サイズ感わかりますかね?
P2418Dを選んだ理由
P2418Dを買う前のモニタは「I・O DATA EX-LD2071TB」でした。これは20インチと小さいながらも解像度はフルHDです。
必要十分ではあったのですが、WordPressでブログを運営するようになってから、「画面が小さいなぁ」「もう少し解像度が高ければなぁ」と思うようになっていました。
そうか、ブログの更新がはかどらないのはモニタが小さいせいなんだ...
ということで大型化を目論見ました。ただし大型化といっても、PCデスクの都合上サイズは24インチに決まりました。
24インチだとフルHD,WQHD,4Kの製品が見つかりました。フルHDだと旧モニタと同じだし、4Kだとドットバイドット表示すると文字が小さくなりすぎるのではないかと敬遠しました。
で、24インチ WQHDから選ぶことにして、DELL P2418Dに決めたのは「価格が手ごろ」であること、「プレミアムパネル保証」が付いていることが決め手になりました。
プレミアムパネル保証
画面上に1つでもドット抜けが見つかった場合、ハードウェア限定保証i期間内であれば、デルのプレミアムパネル保証により無償で代替品に交換します。
液晶モニタを買うときに一番気になるのが「ドット抜け」です。
その気になるドット抜けが見つかったら無償で代替品に交換してくれるという。しかも保証期間は3年。
ドット抜けについての追記 2018/11/30
コメントにてご指摘いただいた通り、ドット抜けは保証には含まれていませんでした。
ドット抜けとは点灯しない点を指すそうで、プレミアム保証では常時点灯のドットがあるときのみ交換となるようです。
この記事に記載してある「プレミアムパネル保証」の内容は、P2418Dの製品ページから引用したものです。
↑このページの下部に以下のように記載されています。
ドット抜けとうたっています。
ですが、保証のガイドラインを確認すると、ドット抜けは対象外となっています。
デルLCDモニタの不良ドットの対応ガイドライン | Dell 日本
記事をご覧になった方を騙すつもりはありませんでしたが、不確かな情報を掲載してしまって申し訳ありませんでした。
ご指摘くださった方、ありがとうございました。
まとめ
まだ使い始めたばかりですが、買ってよかったなと思っています。
上にも書いたように、Windows10をスケーリング100%で使っているので、確かに文字は細かいのですがストレスはありません。
発色が良くて、というより良すぎて色が濃く感じたので調整して使っています。また、僕はあまり明るい画面が好きではないので、輝度を40%まで落としています。
好みの画質に調整できたので、こちらもストレスがなくてよかったです。
WQHDは期待通りで効果は抜群です。ブログを書きつつ画像をチェックするときなど、作業効率が格段にあがりました。
いいですP2418D。
|
|

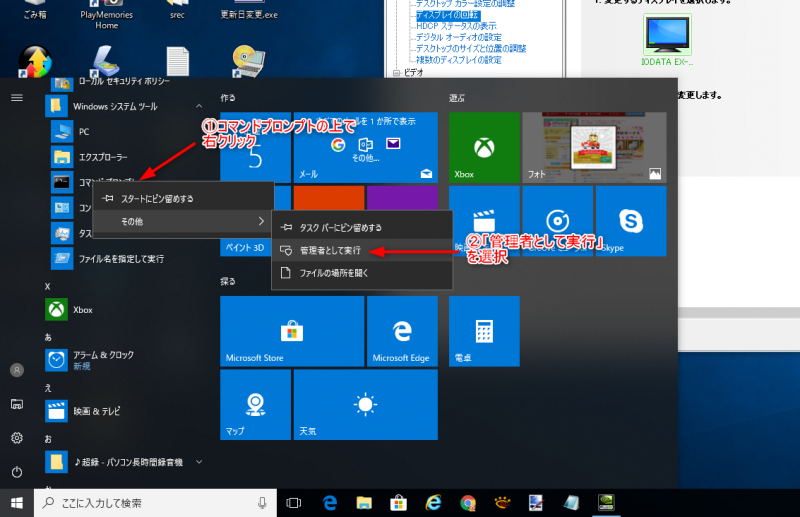





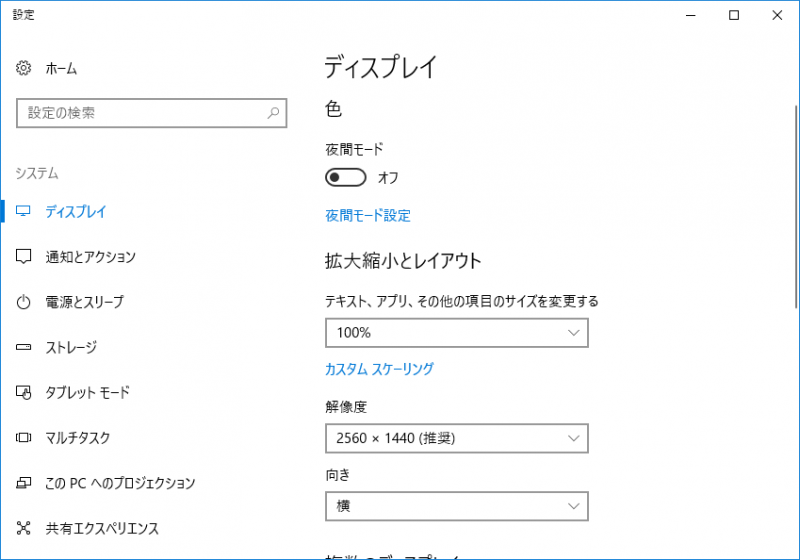
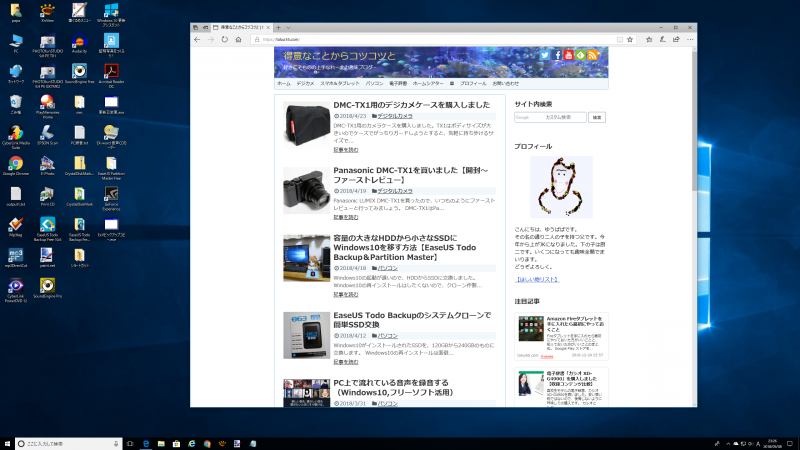

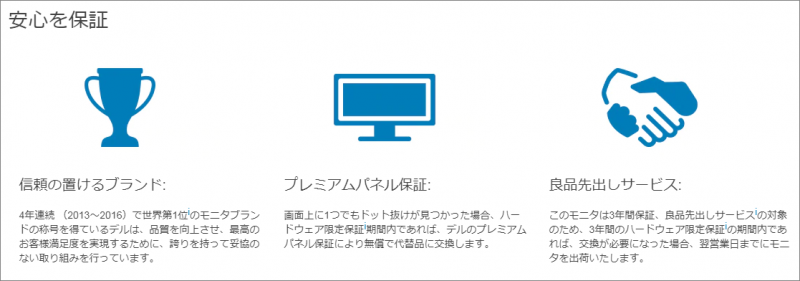
![[商品価格に関しましては、リンクが作成された時点と現時点で情報が変更されている場合がございます。] [商品価格に関しましては、リンクが作成された時点と現時点で情報が変更されている場合がございます。]](https://hbb.afl.rakuten.co.jp/hgb/171756d8.d2e2bed2.171756d9.be8384dc/?me_id=1247957&item_id=10004144&m=https%3A%2F%2Fthumbnail.image.rakuten.co.jp%2F%400_mall%2Fdell%2Fcabinet%2Fpi_mnt%2Fmnt_p%2F06399904%2Fimgrc0075624541.jpg%3F_ex%3D80x80&pc=https%3A%2F%2Fthumbnail.image.rakuten.co.jp%2F%400_mall%2Fdell%2Fcabinet%2Fpi_mnt%2Fmnt_p%2F06399904%2Fimgrc0075624541.jpg%3F_ex%3D240x240&s=240x240&t=picttext)



コメント
こんにちは
DELLの「プレミアムパネル保証」ですが、保証対象は常時点灯してしまう輝点ピクセルがあった場合のみで、残念ながら”ドット抜け(欠け)”は保証対象外です。
詳しくは
http://www1.jp.dell.com/content/learnmore/learnmore.aspx?c=jp&l=ja&ref=CFG&s=gen&~id=monitor_warranty_services&~lt=popup&~series=all
をご参照下さい。
ご指摘の通り、常時点灯ピクセルの場合のみ保証対象でした。
記事の方にも追記させていただきました。
書込みありがとうございました。