PS4のHDD容量が足りなくなったので、外付けSSDを取り付けました。
使用機器やPS4への取り付け方法,設定,内蔵HDDから外付けSSDへのゲームの移動などの手順を解説します。
USB接続なので、SSDの取り扱いはとても簡単です。そして、容量不足を補うだけでなく、読み込みの高速化にも期待です。
PS4用USB外付けSSD
取り付けるSSDの容量は、できるかぎり大きな方が良いのは当然ですが、HDDにくらべるとSSDは高価です。
現時点で価格のバランスが良いのは、500GBクラスの製品なのでその中から選ぶことにします。
外付けSSDは完成品として販売されている物の方が手軽ではありますが、せっかくなのでSSDとUSBケースは評判が良いものから組み合わせることにしました。
Samsung SSD 500GB 860EVO
Samsung製の500GBの2.5インチSSDです。
PlayStation4での動作確認済で5年保証が売りです。
Salcar 【USB3.0】 2.5インチ HDD/SSDケース UASP対応
ドライバー不要で、簡単に2.5インチHDD/SSDを取り付けることができるUSB3.0対応ケースです。
PS4はUSB3.0(正確にはUSB 3.1 Gen1)に対応しているので、外付けSSDもUSB3.0に対応したものを選びましょう。

PS4にUSB外付けSSDを取り付ける
PS4はスタンダード(スリム)タイプの500GBモデル(CUH-2200AB01)です。
USBなので取り付けは簡単です。
問題というか気になる点は、PS4スタンダードモデルには本体前面にしかUSB端子が無いということです。
普通にUSBケーブルを挿しこむと、手前に結構な勢いで飛び出します。邪魔と言うほどではありませんが、このままではテレビボードの扉が閉められません。
そこでL字型のUSB延長ケーブルを用意しました。

白いケーブルなので目立ちますが、取り付けはすっきりします。

変換名人 USB3.0 延長ケーブル 20cm [ Aオス端子・、右L型 ] USB3A-CA20RL、という製品です。
右Lと左Lがあるので、購入時には注意が必要です。
欲を言えば黒いケーブルが良かったのですがこの製品には黒が無く、他の製品からは評判の良いものが見つかりませんでした。
PS4で外付けSSDを設定する
USBケーブルを挿しこんだら、PS4の「お知らせ」に「USBストレージ機器にアプリケーションをインストールできます。」と出てきました。

「ヒント」を開くと「拡張ストレージについて」の説明が表示されます。

この画面から『[USBストレージ機器]へ』を選択すると、SSDのフォーマットなどの初期設定に進むことができます。
もしくは、[設定]→[周辺機器]→[USBストレージ機器]から入ります。
USB外付けSSDのフォーマット
PS4の拡張ストレージとして使いたいドライブを選択してフォーマットします。

フォーマットは一瞬で終わりました。
ストレージ画面に「拡張ストレージ」が追加されました。

画面をよく見ると、拡張ストレージの側に「アプリケーションのインストール先」と表示されています。
これは、今後ダウンロード版ゲームを購入すると、拡張ストレージにインストールされるということです。(アップデートはゲーム本体がインストールされているストレージにダウンロードされます。)
外付けSSDの容量が大きければそれでも良いのですが、500GBと容量は限られています。
そこで、いったん内蔵HDDにインストールしておいて、「良く遊ぶ」などの条件を考慮して『これは!』と思ったゲームをSSDに移動するというように運用していきます。
アプリケーションのインストール先を内蔵HDDに変更します。
アプリケーションのインストール先を変更
ストレージ画面で、コントローラーのOPTIONボタンを押します。
すると、画面右にインストール先が表示されるので「本体ストレージ」を選択します。

これで内蔵HDDにインストールされるようになりました。
以上で、外付けSSDの設定は完了しました。
次は、内蔵HDDから外付けSSDへのゲームの移動をおこないます。
ゲームを内蔵HDDから外付けSSDに移動
いくつかのゲームを外付けSSDに移動するつもりですが、まずはゲームプレイ中にHDDの読み込み時間が気になる「Star Wars バトルフロントII」を移すことにしました。
容量も100GB近くあって、内蔵HDDを圧迫していますし。
アプリケーションの一覧を表示します。

コントローラーのOPTIONボタンを押します。
すると、画面右に「拡張ストレージへ移動する」と表示されるので、〇ボタンを押して実行します。

移動したいアプリケーションにチェックを入れます。
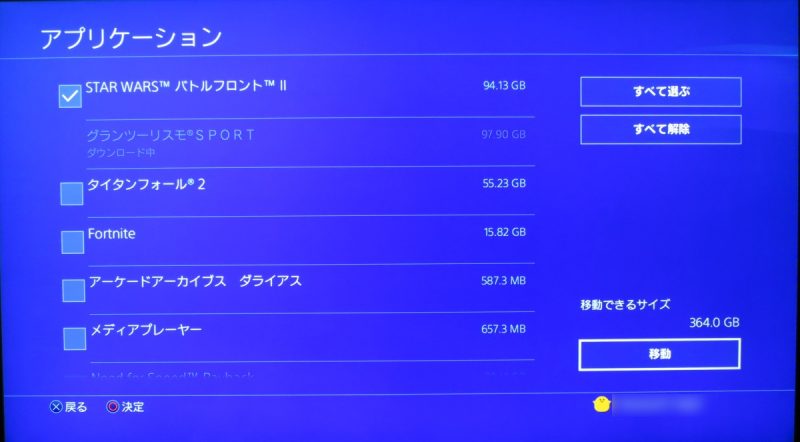
チェックを入れたら「移動」を選択して実行します。
100GBの移動なので、それなりに時間が掛かります。(30分ほどかかりました)
移動が終わってからストレージ画面を見ると、拡張ストレージが95GB消費されています。

無事「Star Wars バトルフロントII」が移動できました。
作業としてはこれだけですが、せっかくのSSDなので動作速度の検証をしてみたいと思います。
PS4 外付けSSDの速度検証
期待する効果としては、『ゲームの起動が早くなる』『ゲーム中の読み込みが早くなる』ということですが、ゲームの起動は最初の1回だけなので重視しないことにします。
また、PS4の内蔵HDDをSSDに交換したわけではないので、PS4の起動が早くなることはありません。
以下2点でテストしてみます。
・Star Wars バトルフロントII
・グランツーリスモSPORT
どちらも、1プレイごとに読み込みが入ります。
また簡易的な素人テストなので、参考程度にとどめてください。
Star Wars バトルフロントIIのテスト結果
テストは以下のゲームモードで、ゲームの開始,終了時間を計測します。
ゲームモード:スターファイター・チームバトル
マップ:エンドア
アーケード開始OKボタンを押してから、機体選択画面表示が表示されるまでの時間
内蔵HDD:24秒
外付けSSD:23秒
ゲーム終了後、「メニューに戻る」ボタンを押してからメニューが表示されるまでの時間
(チャレンジ概要が表示されている時間)
内蔵HDD:20秒
外付けSSD:20秒
まったく効果なし。BD版だからでしょうか?
ちなみにStar Wars バトルフロントII、なかなか良いです。発売直後は不評でしたが、キャンペーンが追加されたことにより若干良くなってます。
オフラインのみでしか遊んでいませんが、画面分割でマルチプレイもできるし、高画質なStar Warsゲームってことで満足しています。
グランツーリスモSPORTは後ほど結果をアップします。
他のサイトのテスト結果も参考にしてみましょう。
参考 秋の夜長はPS4のSSD化でゲームを堪能せよ! Part 2:外付けSSD追加編 – AKIBA PC Hotline!
とうことで、↑こちらの記事を拝見させていただきましたが、SSD化の効果はゲームによりけりといった感じです。
モンスターハンター:ワールドは倍以上早くなったようですが、検証環境を読むと…
ロード時間はセーブデータを選択してからゲームが開始されるまでの時間を3回計測した平均
とあります。
「セーブデータを選択してから…」ということは、どちらかと言うとゲームの起動に分類されるような気がするのですが。
頻繁にセーブデータを読み込むなら劇的な改善効果ですが、モンハンは持っていないので真偽のほどはわかりません。
まとめ&感想
PS4はSSD化で速くなるのか?
思ったほどの効果は得られなかったというのが正直なところです。
効果の大きなゲームに巡り合えるかどうかは分かりませんが、やってみないことには「効果がある」のか、「効果が無い」のかを知ることはできません。
試してみないと気が済まない、と言ったほうが良いのかもしれません。
結局、自分が納得するためには自分でやるしかないんですよね。
これからもいろいろ試してみようと思います。
またHDD/SSDが容量不足になったら?
次にHDD/SSDが容量不足になったときは、内蔵HDDを2TBに交換しようと考えています。
状況によっては500GB SSDを内蔵に移行して、大容量のHDDを外付けなんてこともあるかもしれません。
USB HDDなら、より高速で大容量な3.5インチHDDという選択も可能になります。
AmazonのSSDのレビューを読むと「SSDに交換してPS4が速くなった」と満足されている方も見られます。
効果は遊ぶゲームによりけりな面があるので、SSDを強く薦めることはいたしません。HDDなら安価で大容量を手に入れることができます。
今、初めての増設を考えている方には、価格面で500GB~1TBのSSDか、2TBの2.5インチHDDあたりをオススメしておきます。



![変換名人 USB3.0 延長ケーブル 20cm [ Aオス端子・、右L型 ] USB3A-CA20RL](https://m.media-amazon.com/images/I/31RNjJ1R37L._SL160_.jpg)



コメント