Googleアカウント、とくにGmailはとても重要なものになりました。にも関わらずセキュリティ対策は後回しになってしまいがちです。大規模なパスワード流出事件も記憶に新しいので、Google 2段階認証を導入することにしました。
Googleアカウントの重要性
Googleアカウントひとつで、Gmailだけでなく色々なGoogleのサービスを利用することができます。便利になるのはありがたいことだけど、ひとたび問題が起きれば甚大な被害を被ることも考えられます。アドセンスも同じアカウントですから慎重に扱わないと、と思います。
- Gmail
- Googleドライブ
- Googleフォト
- Googleプレイミュージック
- Googleアドセンス
- Googleアナリティクス
- ポケモンGo
こんな感じでサービスを利用しています。すげーGoogleに依存してる、しかも基本無料。お金までもらえるサービスまであるしGoogle恐るべし。
Googleフォトにも気を付けて
写真はGoogleフォトを通じてGoogleドライブにアップするように設定しています。ブログに載せる写真なんかを撮るのには便利なんですよね。
メモ代わりに写真を撮ることもあると思いますが、その中に重要な情報が含まれることってありませんか?油断していると、免許証、クレジットカード、そしてパスワードなんかを、覚え書きのつもりで写真を撮ってしまっています。
スマホを紛失するとまずいので、そもそも撮るべきではありませんが、気付かないうちに重要な情報をGoogleアカウントで管理していることもあり得ます。
パスワードだけの管理だと、パスワードが漏れてしまった時点でログインされてしまいます。2段階認証が設定してあれば、自分が意図しないログインは拒否することができます。
2段階認証の基本的な流れ
2段階認証を設定するとパスワードの入力だけではログインができなくなります。ログインが試みられると、スマホに確認メッセージが届きます。正しいログインであれば承認、不正アクセスだと思われれば拒否をするといった流れになります。
もちろん、毎回チェックするのは面倒なので、いつも使うパソコンなどを登録することができます。登録されたデバイスは認証作業が不要になります。
Google 2段階認証の設定方法
パソコンから設定をしました。
Googleにログインして「アカウント情報」から「ログインとセキュリティ」を開きます。

2段階認証プロセス「オフ」になっているところをクリックします。
では、設定を開始します。
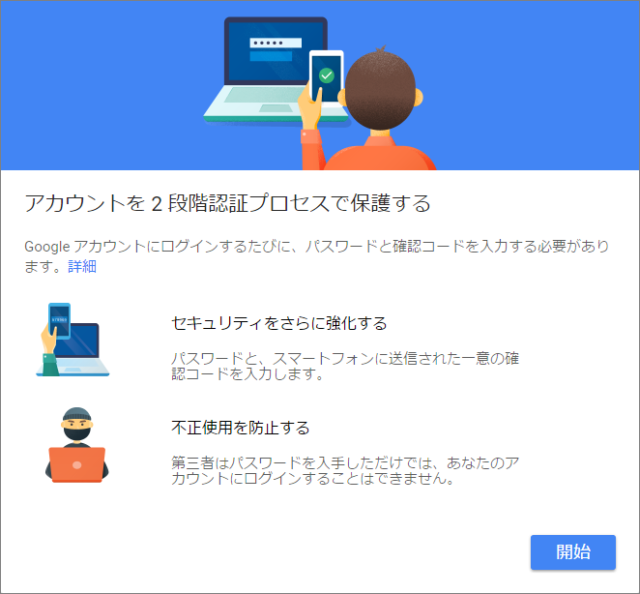
スマホの電話番号を入力して、次へ進みます。

スマホにSMSで確認コード(6ケタの数字)が届きます。

パソコンにもどって、コードを入力して、次へ進みます。

正しくできたら「オンにする」をクリックして完了です。

2段階認証を導入するのは簡単です。
2段階認証が働くとどうなるか?
設定したあと、パソコンでログインしてみました。いつものようにパスワードを入力して、ログインボタンを押すと...
次の画面が表示されてログインが中断されます。SMSで確認コードが届くので、そのまま入力します。「完了」ボタンを押すと、今度こそログインです。

この↑画面の下の方にある「このパソコンでは次回から表示しない」にチェックを入れておけば、次からは確認コードを入力する必要がなくなります。
設定はとても簡単でした。でも、これでパスワードが流出してもスマホが無ければログインをすることができなくなります。
スマホ紛失時の対処法などは、次の機会に記事にしたいと思います。



コメント