Googleの2段階認証を導入すると、SMSで送られてくる確認コードを入力しなければなりません。難しい作業ではないけど、頻繁にあると面倒ですよね。
そこで、認証が簡単にできる「Googleからのメッセージ」(Google prompt)という仕組みを使えるように設定します。
簡単認証「Googleからのメッセージ」
通常、新しいパソコンやタブレットでGoogleにログインすると...

スマホにSMSで確認コードが届きます。確認コードは6ケタの数字なので、それを新しい端末に入力すると、無事ログインとなるわけです。
それをもっと手軽にというのが「Googleからのメッセージ」を使った方法なのです。「Googleからのメッセージ」を設定しているとSMSではなくて、次のようなメッセージが表示されます。

ここで、「はい」をタッチすれば認証完了となります。新しいパソコンやタブレット側で何も入力する必要がなくなるんです。
「Googleからのメッセージ」を設定する

これは2段階認証を設定した直後の状態です。2段階認証が有効になっていて、認証手順が「テキストメッセージで送信」となっていることが分かります。
では、設定を開始します。
画像の下の方に「Google からのメッセージ」と書かれた欄があるので、そこにある『電話番号を追加』をクリックします。
1.開始
次のポップアップが表示されるので「開始」をクリックします。
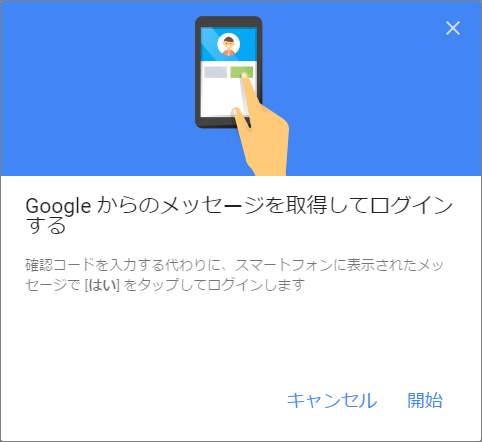
2.スマートフォンの追加
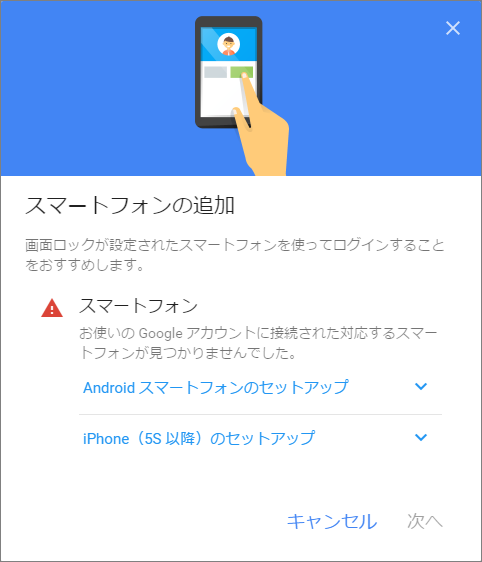
認証に使うスマホを登録します。僕のはAndroidなので、「Androidスマートフォンのセットアップ」をクリックします。
3.スマートフォンが見つからない場合
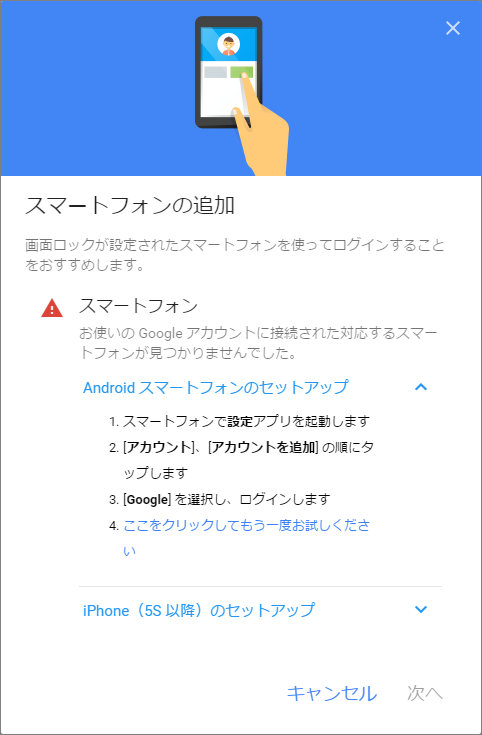
「お使いのGoogleアカウントに接続された対応するスマートフォンが見つかりませんでした。」と表示され、先に進めません。
とりあえず、「4.ここをクリックしてもう一度お試しください」というところをクリックしてみてください。おそらく、スマホが見つかると思います。
もし、スマホが見つからなかったら?
Androidの「設定」→「アカウント」→「Google」を開いて確認しましょう。
アカウントは登録されていたがスマホが見つからない場合は、同期設定を確認しましょう。アプリデータの同期をONにすることで見つけられる可能性があります。(自分のときはこれでいけたような感じです)
4.スマホを指定して次へ
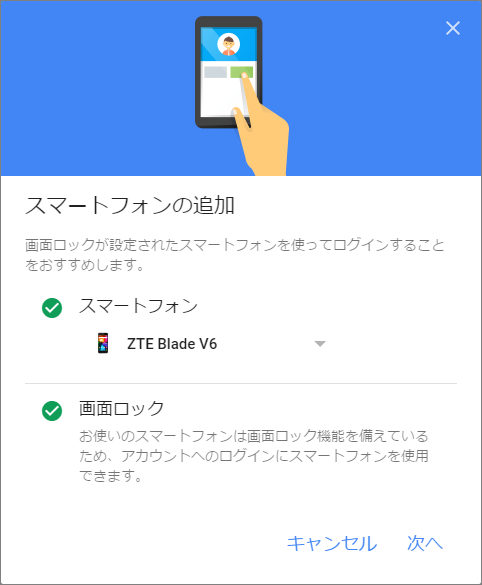
利用したいスマホを選択して「次へ」をクリックします。
すると、次の画面で止まります。

この画面の表示とともに、スマホにメッセージが届くはずです。

スマホで「はい」を押します。
5.設定完了
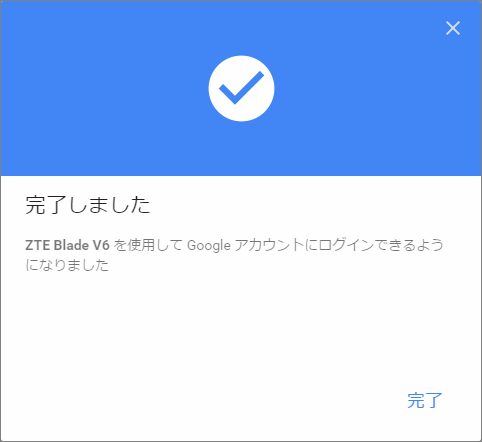
スマホで「はい」を押してから数秒後、自動的に「完了しました」画面に切り替わります。これで設定できました。
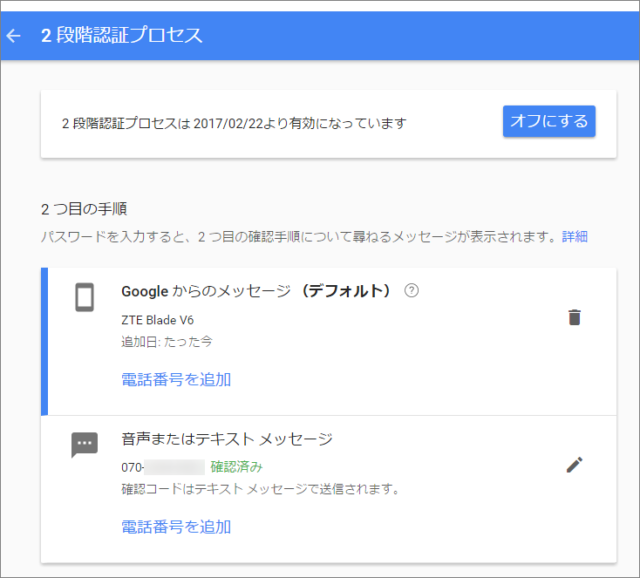
デフォルトの確認手順が「Google からのメッセージ」となりました。



コメント