いまさらながらフリック入力を覚えたい。なぜなら、タッチする回数が一番少なくて済むから。ということでフリック入力の設定方法と、簡単に切り替える手順をまとめました。
スマホになってから文字入力はQWERTYキーボードでした。パソコンと同じなので何も覚えなくて済むからです。ガラケー時代は携帯入力になじめなくてイライラしていましたが、スマホになって天国だーって思っていました。この先もずーと、QWERTYでいいんじゃないかと思っていたんですけどね。
片手でもいけるフリック入力、はたしてマスターできるのでしょうか?
フリック入力の設定
フリック入力を始めるにあたって、まず決めたことはGoogle日本語入力を使うということ。スマホ買い替えても安定的に使い続けられるだろうという思惑です。
利用可能な仮想キーボード
設定→詳細設定→言語と文字入力→仮想キーボード→仮想キーボードを追加で次の画面を開きます。
不要な仮想キーボードをオフにして、「Google日本語入力」のみをオンにしました。
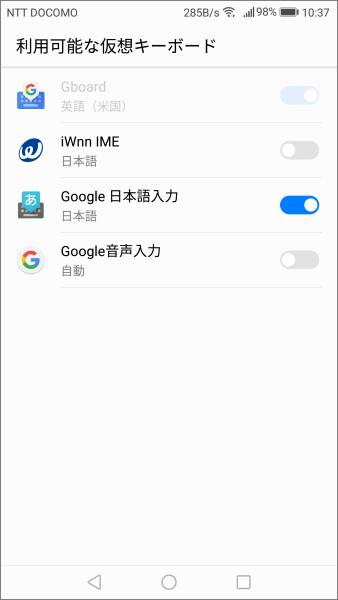
キーボードレイアウト
設定→詳細設定→言語と文字入力→Google 日本語入力→キーボードレイアウトの順に開きます。

ケータイ配列にして、その下の「12キーレイアウトの入力スタイル」の欄を「フリック入力」します。
ついでに片手モードの設定もしておきます。同じ画面で下にスライドすると「片手モード」の項目があります。

片手モードを切り替えたときの様子
片手モードがオフの状態

左手モード

右手モード

片手モードにするとキーパネルが少し小さくなります。そして左手モードだと左よりに、右手モードだと右よりにキーが配置されます。
nova liteは液晶サイズが5.2インチとそれほど大きくはありませんが、片手モードじゃないときついです。
片手モードの簡単切換え
普段、左手モードを使ってるんだけど、赤丸のところをタッチすると標準サイズに戻っちゃうんですよね。

で、戻るたびに設定画面を開いて...と面倒なことをしていました。
片手モードから標準モードに戻るのはボタンが用意されているのに、片手モードに移るためのボタンは用意されていないんです。
なにか方法はないのかなと探してみたらありました。
簡単に片手モードに切り替える方法です。
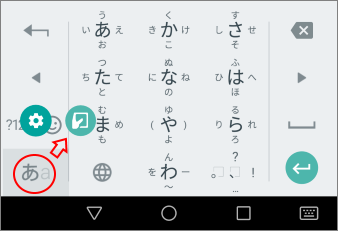
左下の入力文字種切換え(赤丸のところ)を長押しすると、上にふたつのアイコンが表示されます。そのうち右側の「片手でスマホを操作している」アイコンを選ぶと片手モードに移ります。
これでいちいち設定画面を開かなくて済みます。
ただし、これで切り替えたときは左手モードになります。右手モードにしたい場合は次の画像の赤丸のところをタップしてください。右手モードに変わります。

これで準備は完了。
あとは片手でスムーズに入力できるようになるまで鍛錬あるのみ。
▼タッチペンはいかが?▼



コメント