Thrustmaster T150 ProをWindows10のPCで使えるようにセットアップしていきます。
「ドライバインストール」「ファームウェアアップデート」「ハンドルセンター調整」を実施します。
目標はAssetto Corsa(アセットコルサ)での高速セルフステアです。
Thrustmaster T150用 ドライバダウンロード
まずは、ドライバのダウンロードをしましょう。
公式 Thrustmaster T150 Proサポートサイト
T150 Proのサポートサイトを開いて、「ドライバ(赤枠)」と「ファームウェアアップデートマニュアル PDF(青枠)」をダウンロードします。
2020年11月24日現在、ドライバは「2020_TTRS_2.exe」、マニュアルは「t150_firmware_update_procedure_v21.pdf」というファイル名です。
たま、ドライバにはファームウェアアップデート用のツールも含まれています。
マニュアルにはドライバインストールとファームウェアアップデートの手順が記載されています。
72ページ以降に日本語の説明があります。
Thrustmaster T150 ドライバインストール
※必ずマニュアルにも目を通してください。
では、Windows10 PCにドライバインストールを行います。
事前準備として、T150を机などに設置します。(セットアップの途中で、ハンドルが自動的に回転するので注意が必要です)
PCで利用する場合、T150のスライドスイッチは「PS3」にしておく必要があります。
電源も接続しておきます。
USBケーブルは指示があるまでPCに接続してはいけません。
「2020_TTRS_2.exe」を実行して、画面にしたがって進めていきます。
次の画面が表示されたところで、T150のUSBケーブルをPCに接続します。
USBケーブルを挿し込むと、ハンドルが回ります。
しばらくすると、Windowsの画面右下にインストール完了メッセージが表示されました。
「次へ」ボタンを押します。
さらにドライバがインストールされ、その後PC再起動メッセージが表示されました。
再起動してドライバインストールは完了です。
Thrustmaster T150 ファームウェアアップデート
PCが再起動したら、T150のファームウェアのアップデート作業に移ります。
まずは、T150のファームウェアのバージョンを確認します。
Windows10のメニューから、
[Thrustmaster FFB Racing wheel] →[Control Panel]
をクリックします。
「ゲームコントローラー」ウィンドウが表示されます。
インストール済みコントローラーの中に「Thrustmaster T150 Racing Wheel」があるはずです。
上記を選択した状態で「プロパティ」ボタンを押します。
「Thrustmaster T150 Racing Wheel Control Panel」が開きます。
Firmwareのバージョンを確認します。
上記画像ではFirmware: 11となっています。
マニュアルによると、Firmware: 21が最新とのことなのでアップデートが必要になります。
続けて、ファームウェアアップデートを実施します。
Windows10のメニューから、
[Thrustmaster FFB Racing wheel] →[[Firmware Update]
をクリックします。
「Thrustmaster ファームウェアアップデーター」が起動します。
デバイスとFirmwareの欄を確認して、「OK」ボタンを押します。
この先は特に問題になるようなことはないと思います。
更新終了まで待ちましょう。
再び「Thrustmaster T150 Racing Wheel Control Panel」を開いて、ファームウェアのバージョンがFirmware: 21になっていれば完了です。
Thrustmaster T150 センターずれの調整
ハンドルのセンターがあっているか確認しましょう。
「Thrustmaster T150 Racing Wheel Control Panel」を開いた状態で、T150のハンドルをまっすぐにします。
赤矢印の先の数値に注目してください。
「49.6%」になっています。
ハンドルがまっすぐな状態なら「50.0%」でなければいけません。
このままだとハンドルをまっすぐに握っていても、徐々に左に寄って行ってしまいます。
わずか0.4%のズレなんだけど、意外と馬鹿にできなくてストレスが溜まります。
でも、ご安心くださいThrustmaster T150はセンター調整ができるようになっています。
前述のT150サポートサイトに調整マニュアルが用意されています。
FAQの中の「Checking and, if necessary, reconfiguring the racing wheel’s center value(←直リンク)」です。
※FAQが表示されない場合は「英語版 FAQ を表示」をクリックしてください。
12ページに日本語の説明が記載されています。
手順は以下の通りです。
1) ステアリングホイールの USB ケーブルを PS3/PS4 あるいは PCに接続し、オート調整が完了するのを待ちます。
2) ステアリングホイールを左に限界まで回します (止まるまで)。
3) ステアリングホイールを右に限界まで回します (止まるまで)。
4)ステアリングホイールがセンター位置にあることをまず確認します。次に、センター位置を維持したまま、SE (Share)、ST (Option)、MODE ボタンを同時押しします
5) ステアリングホイールの LED の色が短い間変化し、それから元の色に戻ります。
アセットコルサでのセッティング
ここまでで、PCでT150を使うためのセットアップはすべて終了しました。
最後にアセットコルサの設定をします。
記事冒頭にも書きましたが『セルフステアをFFBで再現したい』というのが目標です。
GoYa BLOGさんの記事を参考にさせて(というかそのまま)いただきました。
参考 Assetto Corsa スラストマスター Thrustmaster T300RS ハンコン設定 ドリフト用 │ GaYa BLOG
この記事はT300RS用の設定で、高速セルフステアを実現されています。
T150では一部設定できない項目がありますが、記事をなぞって設定していきます。
まず、「Thrustmaster T150 Racing Wheel Control Panel」にて「Master Gain Settings」を設定します。
赤矢印の数値を「100%」にするのだそうです。
デフォルトは75%です。
僕は軟弱なので90%にしてます。
ここから先は「Contents Manager」からの設定になります。
フォースフィードバックの設定です。
「Road effect」を「50%」→「30%」に下げました。
FFBがガツガツ来るのは好きではないので。
「ハードウェアロック(実験的)」(Hardware lock)は、T150では設定できないようです。
この2項目以外は、参考サイトと同じです。
次は「FFB Tweaks」です。
「Mac Pherson struct FFB adjustment」が見当たりませんが、それ以外は参考サイトと同じです。
これでアセットコルサをプレイしてみると、セルフステアはちゃんと働きます。
ただ、高速かと言われると...
そもそも、高速セルフステア現象を引き出せるほどのドライビングテクニックがありません。
街中で交差点を曲がって、シュルシュルとハンドルが戻るのに近い感触は得られました。
YoutubeでT150の動画を見ると、シュルシュルやってるシーンもあります。
高速とは言えないけど。
若干煮え切らない感はありますが、今回はここまで。





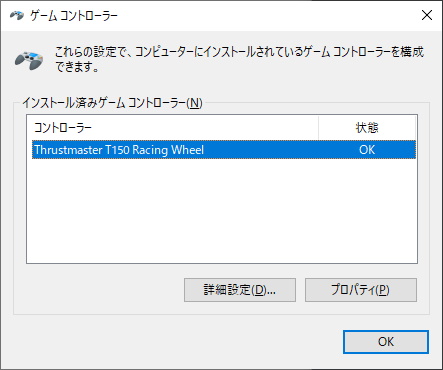






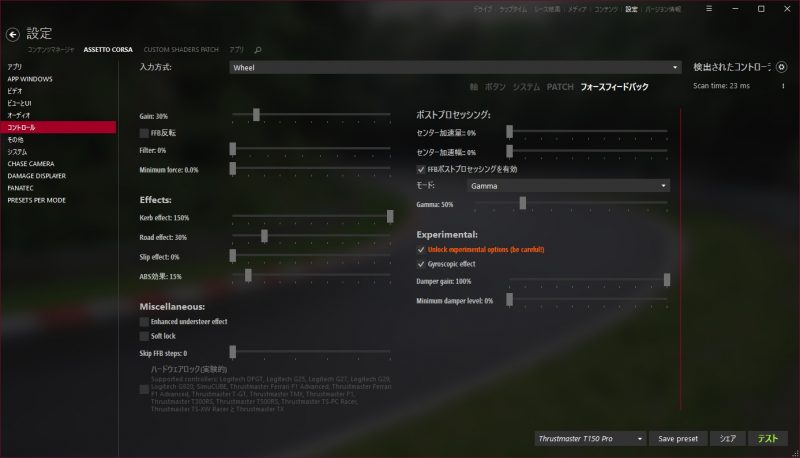
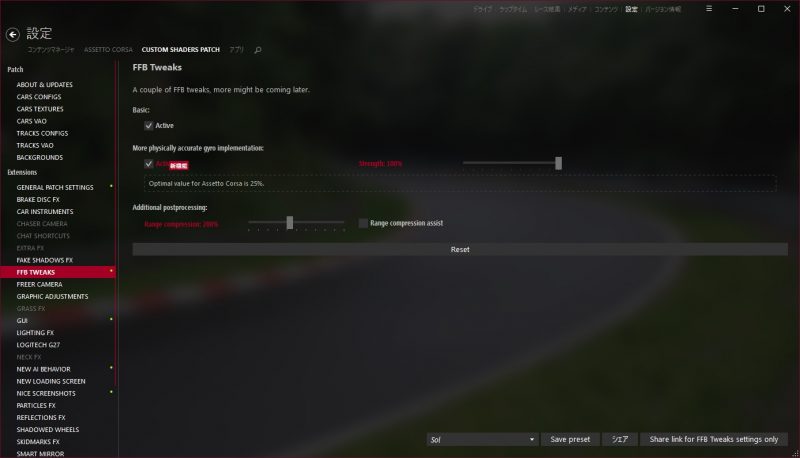


コメント