VSX-S520はAVアンプですが、USBメモリやHDDに保存したFLACを直接再生することができます。
アンプの電源を入れるだけで音楽再生できるので、CDプレーヤーにCDを入れる必要が無くなります。
さらに、スマホアプリで一覧を表示して選曲ができるなど操作面でも優れています。
また、AirPlayやBLUETOOTH再生と違って、再生中にスマホのバッテリー残量を気にしなくても良いのも利点です。
VSX-S520のネットワークオーディオ機能
VSX-S520にはネットワークオーディオ機能が搭載されています。
Tunelnやradiko.jpなどに対応した「インターネットラジオ」、PCやNASに保存された音楽ファイルをストリーミング再生できる「Music Server」、iPhone、iPod touch、iPadの音楽ファイルをワイヤレスで楽しむことができる「AirPlay」、スマートフォンなどとペアリングして音楽ファイルを楽しむことができる「BLUETOOTH再生」、という数々の機能・・・
そして、USBポートに接続したUSBメモリやHDD内の音楽ファイルが再生できる「USBストレージ」に対応しています。
機能は盛りだくさんなんだけど、USBストレージに音楽ファイルを入れるだけという準備が簡単な、USBストレージ再生を利用します。

用意するもの
1.音楽ファイル(MP3,FLACなど)
2.USBメモリおよびHDD
VSX-S520はもちろん必要ですよ。
音楽ファイルの準備
音楽ファイルはFLAC形式とします。
FLACなら劣化が無いので、再生用ファイルとしてだけでなく、保存用としてももってこいです。
FLACとは?
FLACは「Free Lossless Audio Codec」を表しているそうです。
音楽ファイルを音質劣化させることなく圧縮できるコーデックです。
劣化が無いということで、可逆圧縮ということになります。
可逆圧縮(かぎゃくあっしゅく)とは、圧縮前のデータと、圧縮・展開の処理を経たデータが完全に等しくなるデータ圧縮方法のこと。ロスレス圧縮とも呼ばれる。
引用:可逆圧縮 – Wikipedia
FLAC以外にも可逆圧縮コーデックはあるんだけど、FLACはオープンソースなので将来的にも安心かなということで採用しました。
せっかくオーディオ機器にこだわっても、再生するソースが音質劣化してしまっていたら意味が無くなっちゃうしね。
FLACへの変換はソニーの「Music Center for PC」を利用します。

Music Center for PCはWindows版しか提供されていませんが、すごく簡単で使いやすいのでオススメです。
関連記事 Music Center for PCを使って音楽CDをFLACに簡単に変換する方法
USB HDD
USBメモリだと容量が心配なのでHDDを使うことにします。
また、別途電源を用意するのが嫌なので、ポータブルタイプ(2.5インチ)のHDDにします。
今回は手持ちにあった、320GBのUSB HDDを使います。
FLACに変換するとして、CD(10曲,50分)1枚あたりのデータ容量は「350MB」程度と見ておきます。
320GBなら、800枚以上のCDが入れられる計算になります。
※すごく大雑把な計算です。
今ポータブルHDDを買うなら、2TBがあたりがお買い得でしょうか。
同じように計算すると2TBのHDDでは、5000枚以上CDが保存できそうです。
一般的なユーザーなら2TBを全部使い切るのは無理っぽいですね。
USB HDDにFLACファイルをコピーします。
以下のように、アーティスト別、アルバム別にフォルダ管理されています。
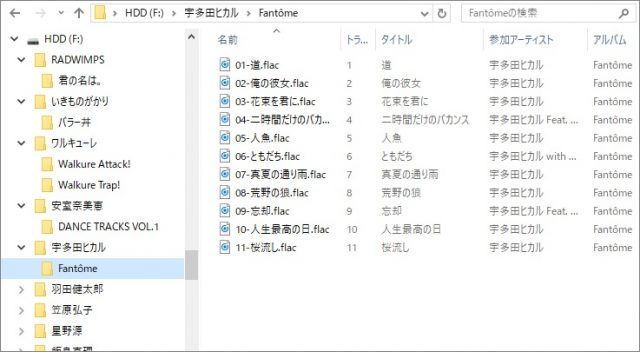
これで事前準備は完了です。
VSX-S520にHDDを接続
準備がととのったところで、USB HDDをVSX-S520に取り付けます。
VSX-S520のUSBポートは前面フロントパネルにあります。

HDDが認識されるまでに少し時間が掛かります。
VSX-S520でFLACを再生する
リモコン+テレビで操作
まずは、リモコンとテレビを使って再生してみます。
リモコンでVSX-S520のモードを「USB」に切り替えます。

テレビの電源も入れます。
テレビにはVSX-S520にUSB接続されたHDDが表示されます。
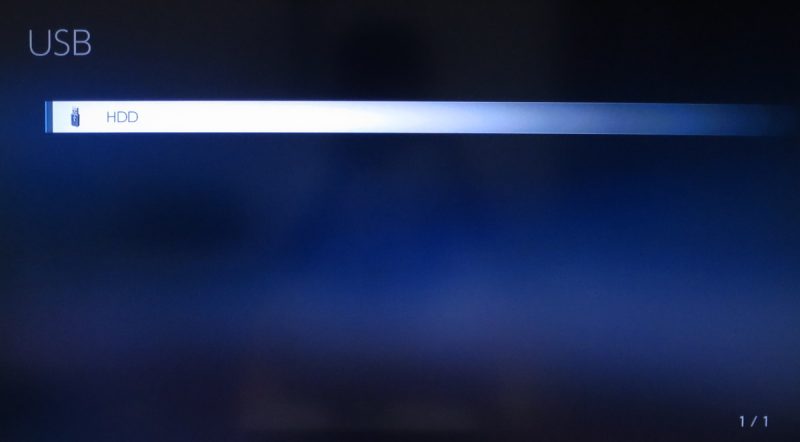
※HDDとなっていますが、これはUSB接続したHDDのボリューム名です。ボリューム名はパソコンで変更することができます。
HDDから順にたどっていくと、PCでコピーしたとおりのフォルダが表示されます。
以下の画面遷移では、「アーティスト一覧」 → 「アルバム一覧」 → 「曲一覧」となっていますが、パソコンで作成したフォルダ階層に準拠しています。
あくまでもフォルダ通りにしか表示されません。
管理しやすいようにフォルダを作成してください。

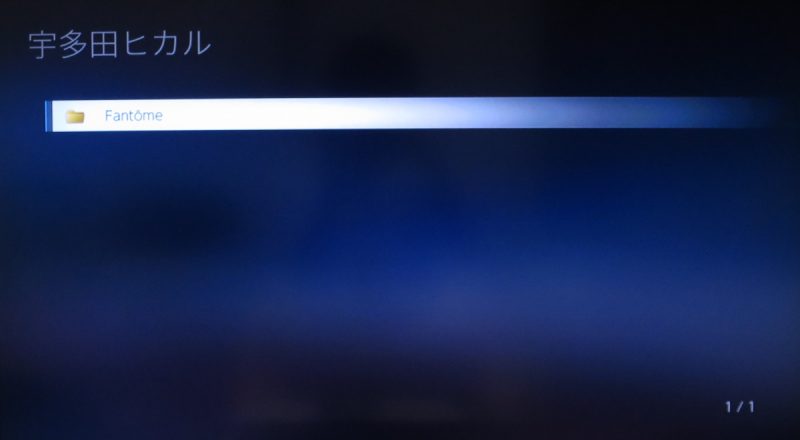

曲一覧が表示されたら、再生したい曲を選択します。
再生が始りました。
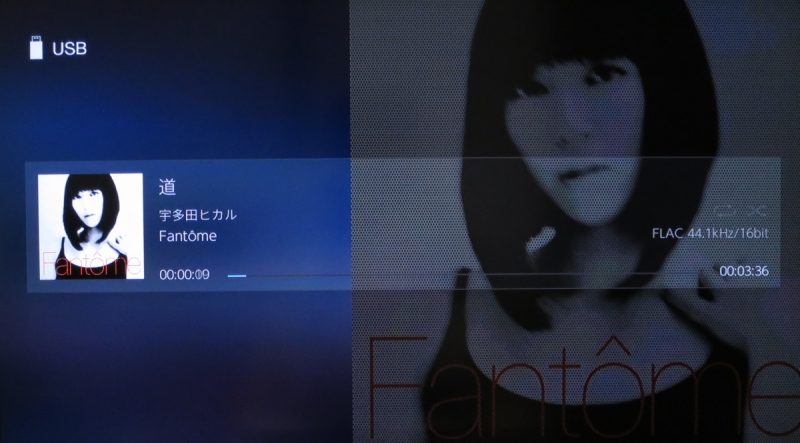
画面にはタイトルなどのタグ情報と、ジャケット画像が表示されます。
ジャケット画像の扱い方が、ちょっとカッコいいです。
でも、音楽を再生するのに、いちいちテレビを点けるのは嫌です。
ということで、スマホからの操作にチャレンジします。
スマホで操作(Pioneer Remote App)
AVアンプコントロール用のスマホアプリ「Pioneer Remote App」を利用します。
インストールはこちらから・・・
スマホアプリ
スマホとVSX-S520の接続
前提条件として、スマホとVSX-S520は同じネットワーク上に存在していなければなりません。
基本的には同じWi-Fiアンテナに接続してれば問題ないので、難しく考える必要はありません。
スマホでPioneer Remote Appを起動します。
VSX-S520の電源が入っていれば、自動的にVSX-S520を見つけてくれます。
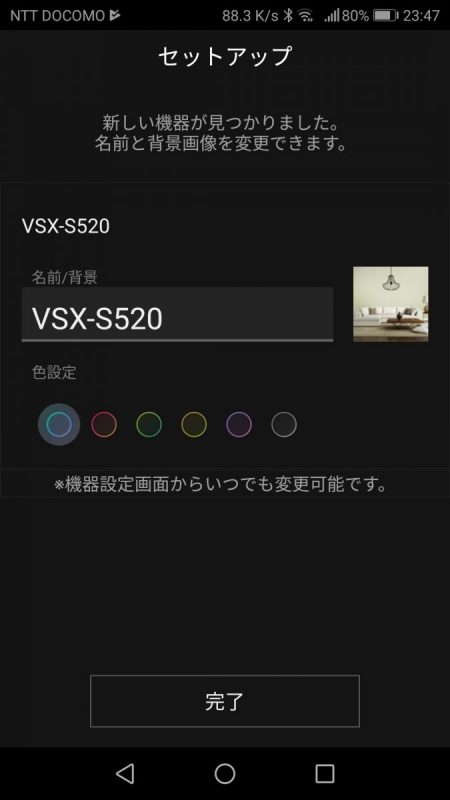
機器の名前は「VSX-S520」と自動表示されますが変更できます。
また、アプリの背景とカラーを変えることができるので、自分オリジナルの画面にすることもできます。
自分の部屋の写真を背景にしました。

Pioneer Remote Appから選曲
トップメニューから「USB」を選択します。

フォルダをたどっていきます。(途中を少し端折ります)
アーティスト一覧です。
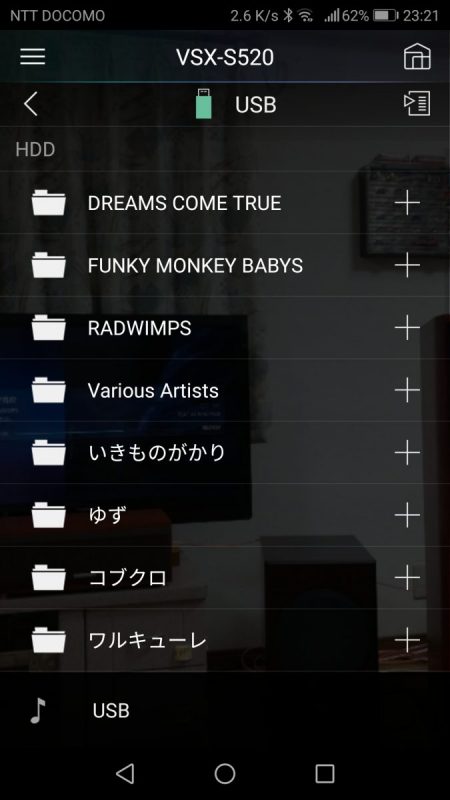
宇多田ヒカルのアルバム「Fantome」の曲一覧です。
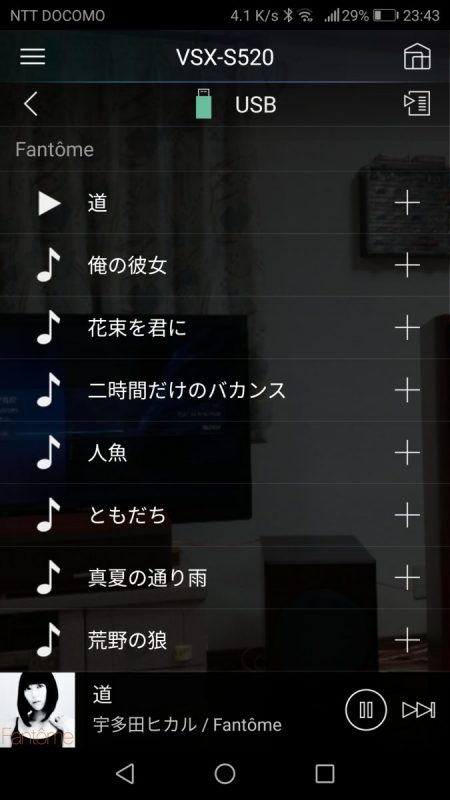
曲をタップすると再生が開始されます。
再生中は曲の情報が表示されます。

※タグ情報およびジャケット画像は、FLACファイルに書き込まれていないと表示されません。タグ情報はMusic Center for PCで書き込むことができます。
Pioneer Remote Appの他機能
VSX-S520のリスニングモードの設定をしたり...

インターネットラジオの選局もできます。

「ネットワークスタンバイ」をオンにしておけば、スマホからVSX-S520の電源を入れることもできるようになるので、リモコンを使う必要がなくなります。
まとめ
めちゃくちゃ便利です。
というか「スマホから再生」、これがやりたくてVSX-S520を買ったんです。
AVアンプだけ電源を入れれば良いので、より身近に音楽が聞けるようになりました。
実は音も良かったりします。
CDで再生している時よりも、音良いんじゃないかと思います。
ということで、事実上CDプレーヤーは必要なくなってしまいました。
うれしいような、さみしいような。
でも、もう戻れません...
▼VSX-S520のレビューなど▼





コメント